Adding/ Amending Daily Rates
This utility allows users to set up default daily rates that will be available for selection when processing each employee’s payslip.
1) To add a new Daily Rate – select Employer > Daily Rates on the menu toolbar, followed by Add New Daily Rate. Enter an applicable description and the rate per day. If the daily rate is to be classified as an overtime rate, tick the box provided. Click Save.
2) To view or edit a Daily Rate– select Daily Rates on the menu toolbar. Select the daily rate from the listing and view/ amend accordingly. Click Save Changes.
3) To delete a Daily Rate – first select Daily Rates on the menu toolbar. Select the daily rate from the listing and click Delete on the menu toolbar. Click Yes to confirm you wish to delete the daily rate.
4) To view which employees have been assigned to a particular Daily Rate - select Daily Rates on the menu toolbar, followed by Where Is It Used?. Select the daily rate from the listing. Employees who have been assigned to the daily rate chosen will be displayed on screen.
To view the pay periods in which an employee has been assigned to this rate, click on the employee's name to display the periods on screen. The payslip for any of the pay periods displayed on screen can be individually viewed by clicking on the pay period you wish to view.
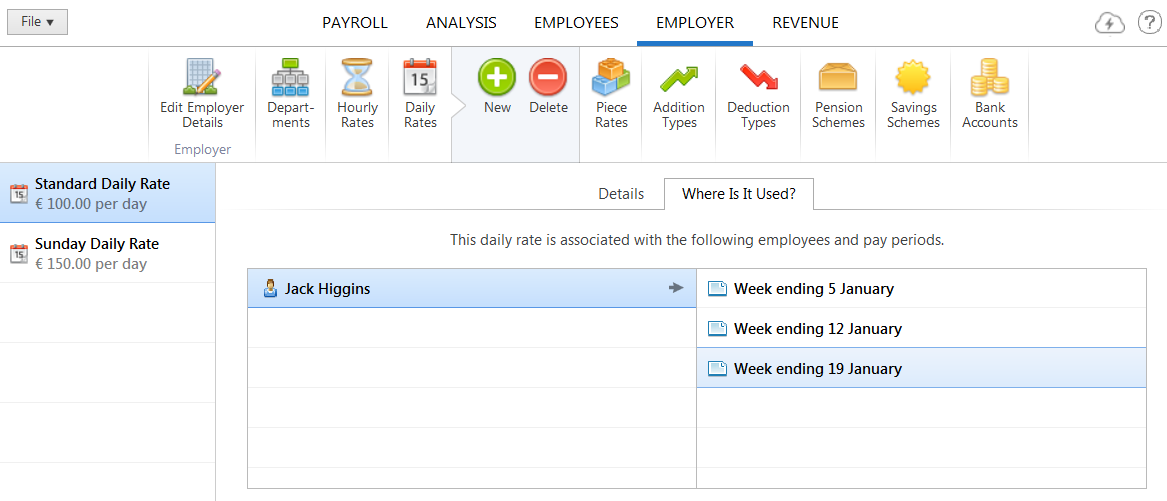
Need help? Support is available at 01 8352074 or brightpayirelandsupport@brightsg.com.







