Processing Holiday Pay
Holiday Entitlements
Holiday pay is earned against time worked. All employees, full-time, part-time, temporary or casual earn holiday entitlements from the time work is commenced.
There is now no qualifying period for holidays and all employees, regardless of status or service, qualify for paid holidays. All time worked qualifies for paid holiday time.
In calculating how many days' holidays to which an employee may be entitled, employers should include all hours worked including time spent on annual leave, time spent on maternity leave, parental leave, force majeure or adoptive leave and any time spent on the first 13 weeks of carer's leave. Employees do not accrue annual leave while on sick leave, occupational injury, temporary lay-off or career break.
A day of sickness during holidays, which is covered by a medical certificate, is not counted as annual leave.
The employer decides when holidays are to be taken, having regard to work requirements and subject to his/her taking into account the need for the employee to reconcile work and any family responsibilities and the opportunities for rest and recreation available to the employee. The employer must consult with the employee or his/her trade union at least once a month before the holidays are due to commence.
The holidays must be given to the employee within the leave year or, with the employee's consent, within 6 months of the following leave year. It is the responsibility of the employer to ensure that the employee takes his/her full statutory leave allocation within the appropriate period. Employees may, with the consent on the employer, carry over holidays in excess of statutory minimum leave to the following year.
- 20 working days per year in which the employee works at least 1,365 hours (unless it is a leave year in which he/she changes employment).
- One third of a working week per calendar month that the employee works at least 117 hours.
- 8% of the hours an employee works in a leave year (but subject to a maximum of 20 working days).
Entering Holiday Pay in BrightPay
1) Select the pay period
Select the pay period in which the holiday pay is to be processed on the schedule bar.
2) Select the Employee
From the employee listing, select the employee's name.
3) Additions And Deductions
Under 'Additions & Deductions', click 'Add,' followed by 'New Addition Type'. Set up a new addition for 'Holiday Pay' and save. Alternatively, if a 'Holiday Pay' addition has already been created, click 'Add', followed by 'Holiday Pay'. Enter the holiday pay amount as required.
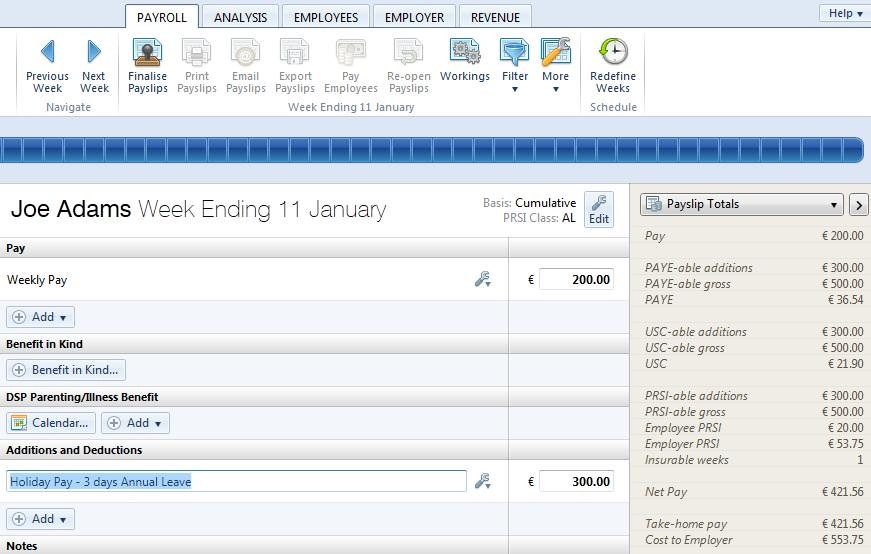
4) Finalise Payslips
Once all the employee's pay data has been entered on the payslip, simply click 'Finalise Payslips' to update the pay period.
To Pre-Pay Holiday Pay In Advance
To pre-pay an employee their holiday pay in a current pay period, simply click Payroll:
1) Select the pay period
Select the pay period you wish to pre-pay on the schedule bar. This must be the period that immediately follows the current pay period yet to be finalised.
2) Select the Employee
From the employee listing, select the employee you wish to pay in advance.
3) Pre-Pay Details
Click the button 'Pre-Pay in Period XX' and enter the employee's payments, additions, deductions etc. as required.
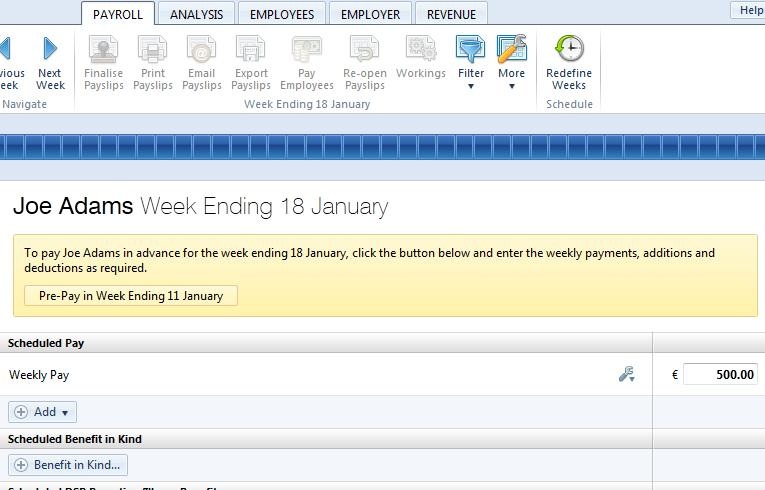
4) Pre-Paying more than one period
Should you wish to pay an employee more than one pay period in advance, simply select the following pay period and repeat step 3.
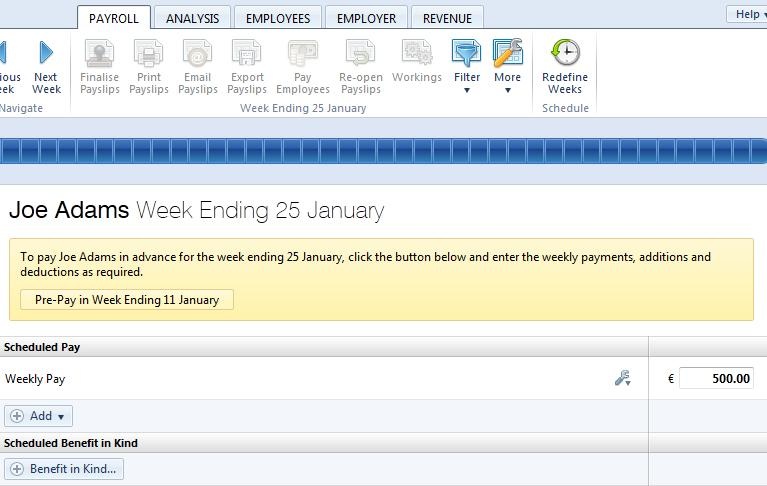
5) Finalise the pre-pay periods
Return to your current open pay period by selecting this on the schedule bar. A confirmation message will appear to state that that this is a 'pre-paying payslip' and will confirm the future pay periods that will be included on the payslip. Simply click 'Finalise Payslips' to update the current period as well as the pre-pay periods.
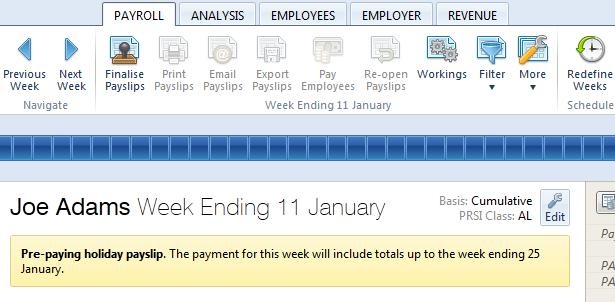
Any pre-paid period will subsequently be blocked from editing when this pay period is selected in the payroll.
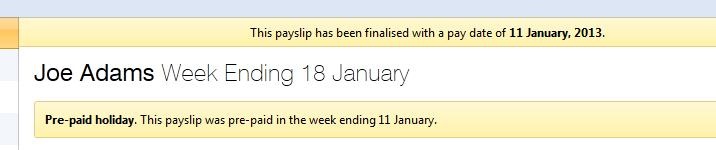
To Un-do a Pre-Pay Period
Should you need to amend or un-do a pre-paid period for an employee, click Payroll:
1) Select the pay period in which the pre-paid payslip was included.
2) Select 'Re-open Payslips' on the menu toolbar, tick the employee in question and click 'OK'.
3) Now select the pre-paid period you wish to undo on the schedule bar and click 'Undo Pre-Pay'. Click 'Yes' to confirm you wish to undo this pre-paid payslip. The pre-paid period is now undone.
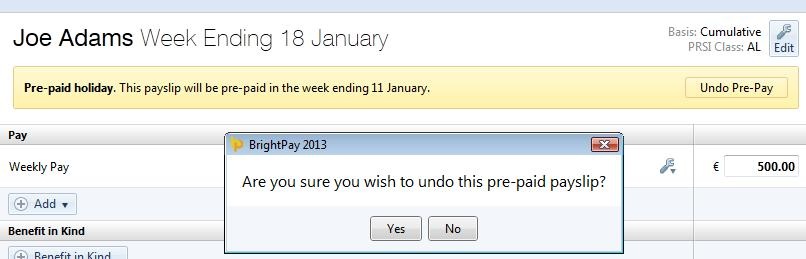
4) Return to the pay period in which the pre-paid period was originally included and finalise accordingly.
Need help? Support is available at 01 8352074 or brightpayirelandsupport@brightsg.com.







