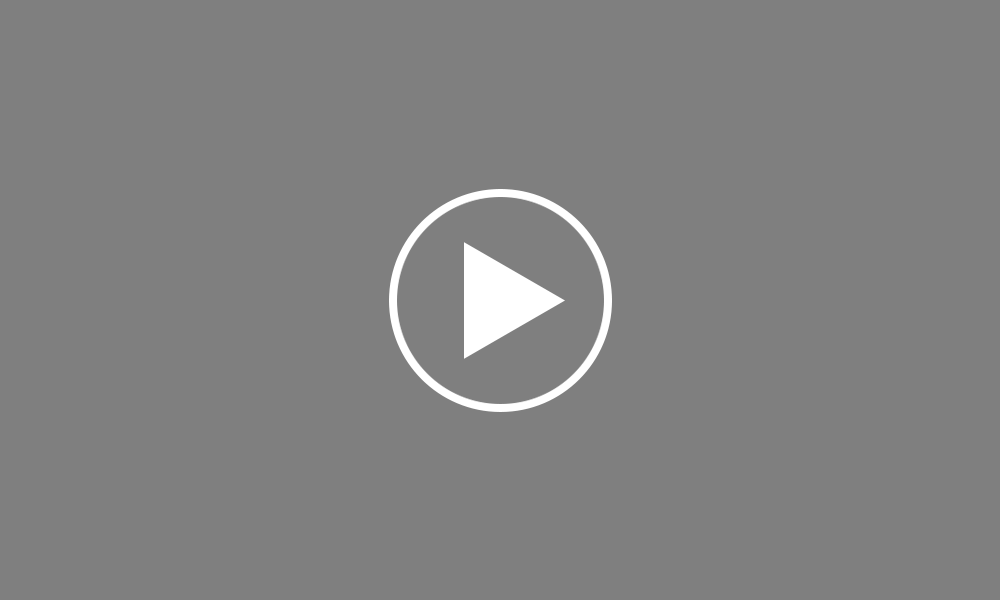Adding your ROS digital certificate (agents)
If you process payroll on behalf of clients and hold an agent certificate, your agent certificate will need to be added into the software before you can commence processing payroll for any of your clients. To add an agent digital certificate into the software: On the BrightPay Open Company screen, right click and select Manage Revenue Certificates...
Click Add Certificate... Browse to the location of where your digital certificate is saved. The file extension of your digital certificate will either be .p12 or .bac. If you cannot find your certificate, try searching these extensions in your search bar.
Select your digital certificate and press Open. After selecting your agent digital certificate, you will be prompted to enter your password. Also tick the box in order to store the password in BrightPay, so that you don't have to enter each time the certificate is used.
Click ‘OK’ when complete. On the next screen you can enter a name for your certificate to be more easily identified within BrightPay. This is particularly useful if you have multiple companies and various ROS certificates. Choose 'Agent Certificate' as your certificate type using the Certificate Type drop down menu.
Enter your Agent TAIN. Should you have multiple digital certificates and wish to set this agent certificate to be the default to use in company files, tick the box provided. Click OK.
Your Agent Certificate will now be added into the BrightPay software. By default, each employer file will use the default agent certificate you have added to the software for retrieving RPNs and sending payroll submissions to Revenue.
By accessing the ‘Employer Tab’ you can see under the ‘Revenue Certificate’ section the certificate being used. You can use this drop down menu to choose the certificate you want to use for each of your employers. Once your certificate has been added, further functionality can be accessed at any time by going to 'File > Manage Revenue Certificates' and clicking the Edit button.
For example, if you wish to change the name of the certificate, to remove the certificate password, or export the digital certificate.