Adding/ Amending Savings Schemes
Adding/ Amending a Savings Scheme
1) To add a new Savings Scheme – select Savings Schemes on the menu toolbar, followed by Add New Savings Scheme. Complete all required fields accordingly and click Save.
2) To view or edit a Savings Scheme – select Savings Schemes on the menu toolbar. Select the savings scheme from the listing and view/ amend accordingly. Click Save Changes.
3) To delete a Savings Scheme – first select Savings Schemes on the menu toolbar. Select the savings scheme from the listing and click Delete on the menu toolbar. Click Yes to confirm you wish to delete the savings scheme.
4) To view which employees have been assigned to a particular Savings Scheme - select Savings Schemes on the menu toolbar, followed by Where Is It Used?. Select the savings scheme from the listing. Employees who have been assigned to the savings scheme chosen will be displayed on screen.
To view the pay periods in which an employee has been assigned to this scheme, click on the employee's name to display the periods on screen. The payslip for any of the pay periods displayed on screen can be individually viewed by clicking on the pay period you wish to view.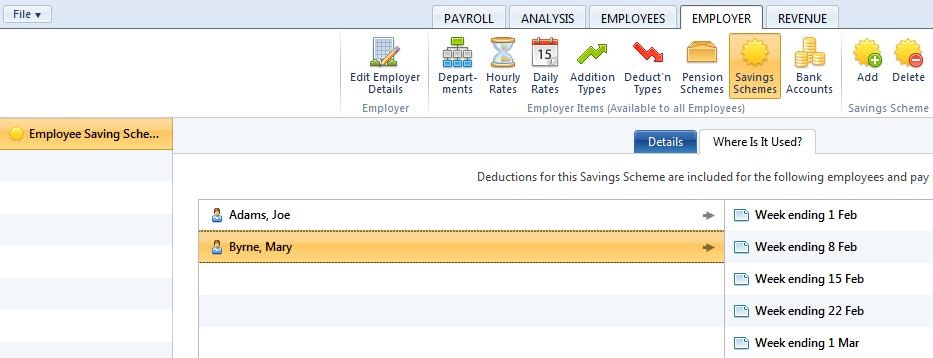 .
.
Need help? Support is available at 01 8352074 or [email protected].





