Migrating from SAGE Micropay to BrightPay
If you are migrating to BrightPay from SAGE Micropay, employee data can be imported into BrightPay via CSV file format as follows:
- First, within your SAGE Micropay software, create a new report using the ‘Report Writer’:
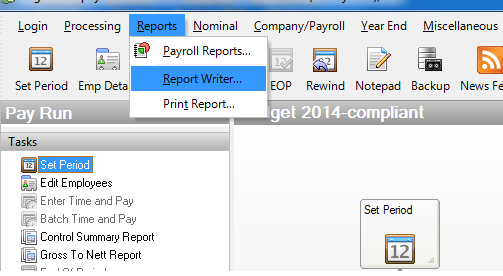
- Within the Report Writer, choose the data file ‘Employee File’:
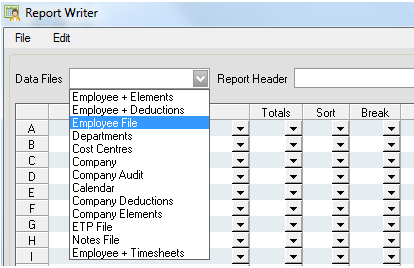
- In each of the drop-down fields, choose the element you wish to export – name, address, gross pay, tax, employee PRSI, employer PRSI etc:

- Once you have selected the fields you wish to import, click Process:
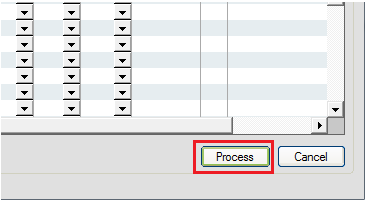
- The results will be displayed on screen for you:

- To export the information displayed, highlight all of the columns by clicking and dragging with your mouse. Next, click Edit > followed by Copy:
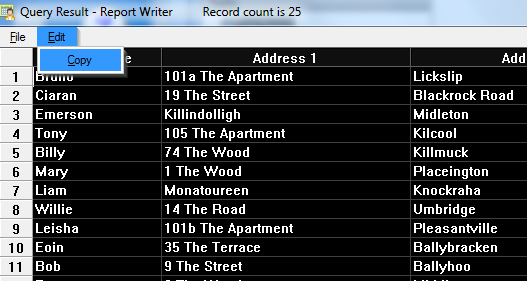
- Now open up a new Excel spreadsheet and paste in the copied data:
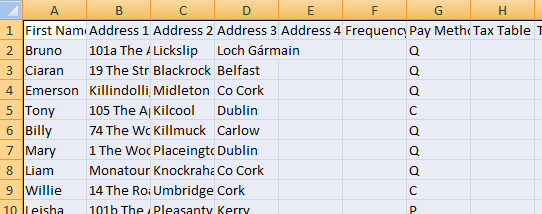
- Save the file as a CSV file by going to File > Save As and change the file type to CSV. Enter a name for the file (e.g Employee Data) and select a location to save to. When ready, press Save:
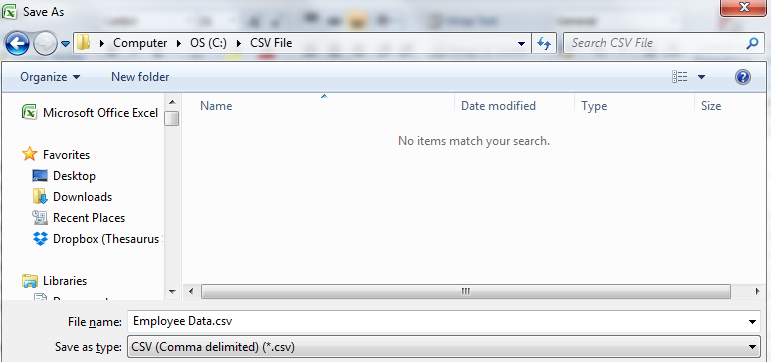
- If you have not yet installed the BrightPay software, this can be done by selecting the ‘Try/ Buy’ option on the BrightPay website and click on the designated ‘Download’ button for the version you require. Follow the on-screen instructions accordingly to complete the download:
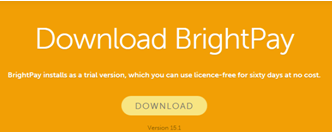
- Once downloaded, open BrightPay and select New Employer to set up your employer file:
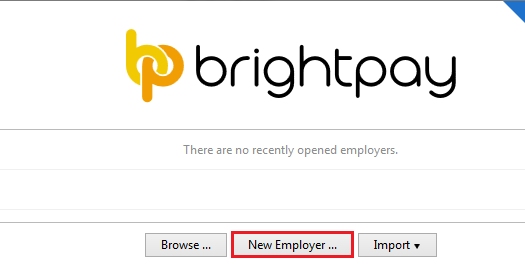
- When asked 'How would you like to use BrightPay?', choose the option to 'Continue Partway in the Tax Year':
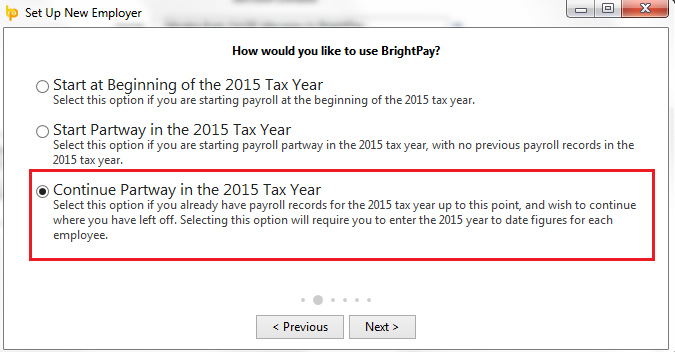
- Enter your employer details accordingly and at the prompt, save your employer file to a location of your choice:
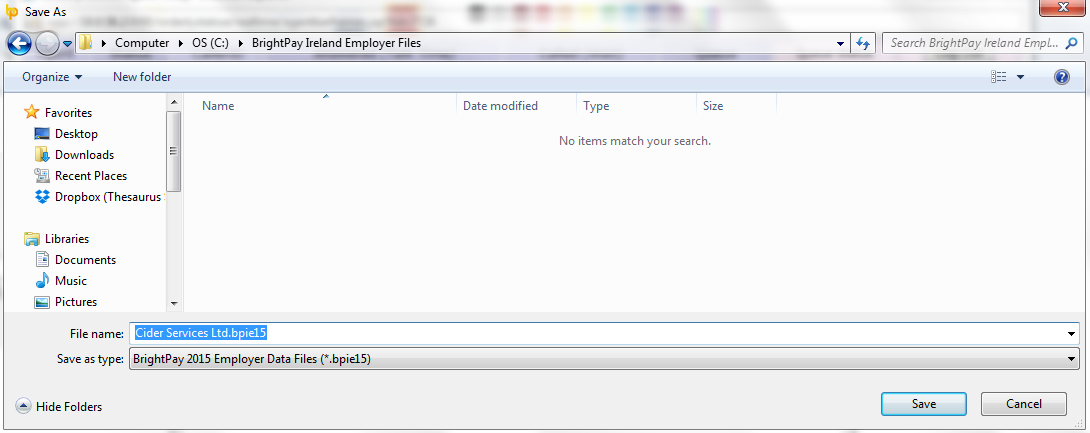
- Once you have your employer file set up and open, simply click Import Employees from CSV:
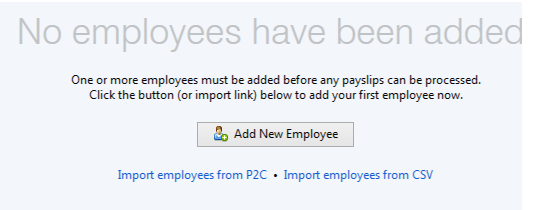
- Browse to the location of your Employee CSV file, select this and press Open:
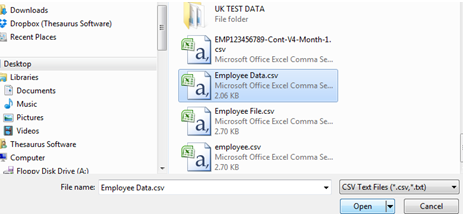
- For each column, choose the employee data it represents. Ignore any columns and uncheck any rows you do not wish to be imported.
- You will also need to uncheck the header row for the import to be successful.

- When ready, click ‘Import’. Your employee data will now be imported and can now be accessed through the Employees tab:
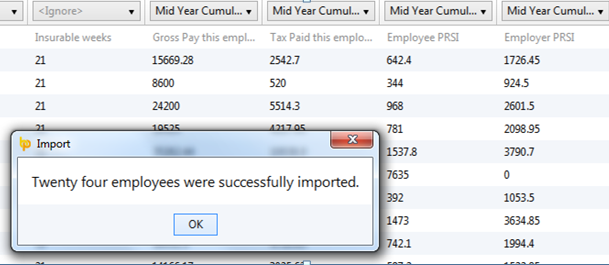
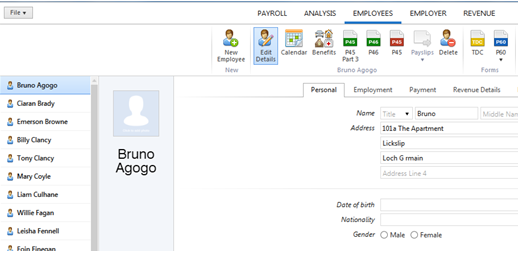
- Mid-year cumulative pay information imported in via your CSV file can also be viewed here in each employee’s ‘Mid-Year Totals’ section:
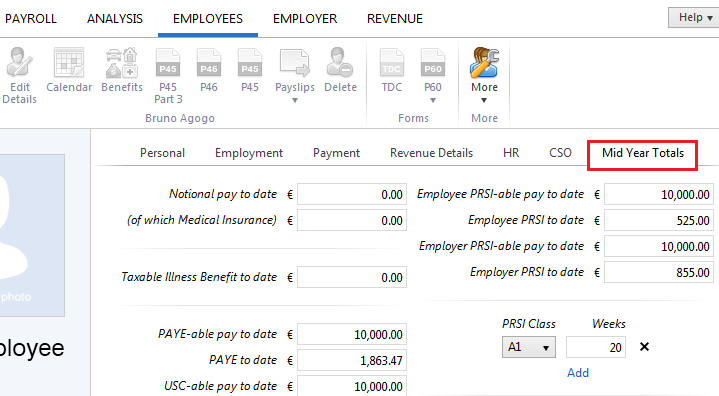
Please note: we recommend that all employee details are reviewed before processing any payroll to ensure information imported in is correct and applicable for the tax year in question.
To view/ print a' mid-year start summary' report, simply click 'Employees > More > View/Print Mid Year Start Summary Report...':
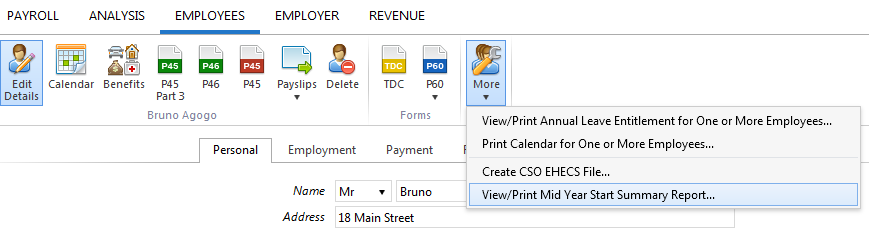
- When ready, click the Payroll tab to commence processing payroll.
Need help? Support is available at 01 8352074 or [email protected].





