Entering Pension Deductions
Click ‘Payroll’ on the menu bar and select the relevant employee’s name in the summary view.
1) Within the ‘Additions & Deductions’ section on the employee’s payslip, click on ‘Add’. Under ‘Deduction’, choose an existing pension from the list or click ‘New Pension Scheme’ to add a new scheme.
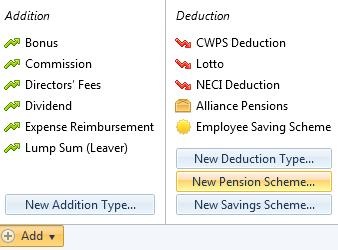
2) The pension scheme will now appear in the ‘Additions & Deductions’ section. Enter your employee’s contribution and if applicable, any employer or additional voluntary contribution. Pension deductions can be applied on a set amount basis or on a percentage basis. To use the percentage basis, simply change the € sign to the % sign and enter the applicable percentage rate.

3) To add further pensions, click on ‘Add’ again and repeat the process.
4) Should you wish to edit any pensions you have set up, simply click the ‘Edit’ button. Here you will find a facility to set a pension to repeat every pay period until you choose to manually remove it or to repeat up to and including a particular pay period in the future.
5) If you wish to re-order two or more additions/ deductions you have set up, an ‘Ordering’ facility is also available here.
6) If you wish to delete the pension deduction, click ‘Delete’.
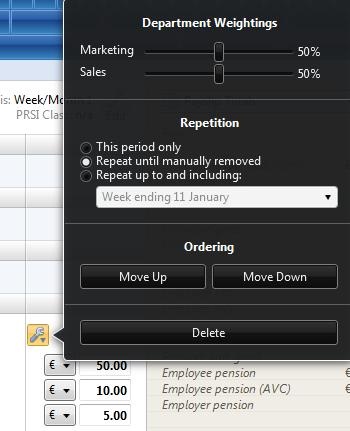
Entering a CWPS (Construction Workers Pension Scheme) Pension
1) Within the ‘Additions & Deductions’ section on the employee’s payslip, click on ‘Add’. Under ‘Deduction’, choose 'CWPS Deduction' from the list:
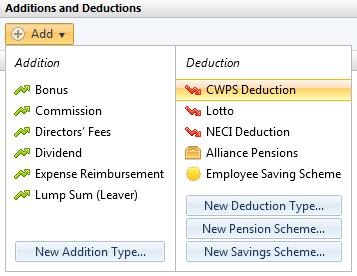
2) The CWPS scheme will now appear in the ‘Additions & Deductions’ section. Click the ‘Edit’ button, followed by ‘View/ Edit Details‘ in order to set the contribution rates:
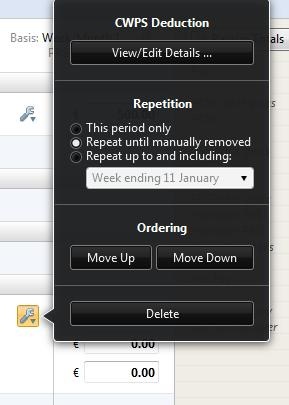
3) To automatically apply the default CWPS rates for the current tax year, simply click ‘Use Building Contribution Rates’ or ‘Use Electrical Contribution Rates’ as appropriate for the employee:
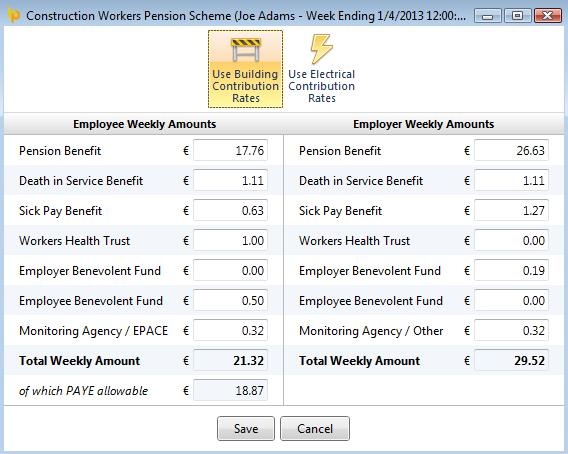
These amounts can be amended, if necessary. Click ‘Save’ when ready. The contribution rates set will now appear in the employee's ‘Additions & Deductions’ section:

4) Should you wish to edit the CWPS pension you have set up at any time, simply click the ‘Edit’ button. Here you will find a facility to set the scheme to repeat every pay period until you choose to manually remove it or to repeat up to and including a particular pay period in the future.
5) If you wish to re-order two or more additions/ deductions you have set up, an ‘Ordering’ facility is also available here.
6) If you wish to delete the CWPS pension, click ‘Delete’.
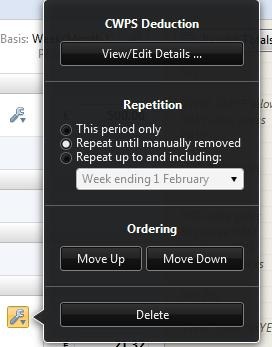
Entering a NECI (National Electrical Contractors Ireland) Pension
1) Within the ‘Additions & Deductions’ section on the employee’s payslip, click on ‘Add’. Under ‘Deduction’, choose 'NECI Deduction' from the list:
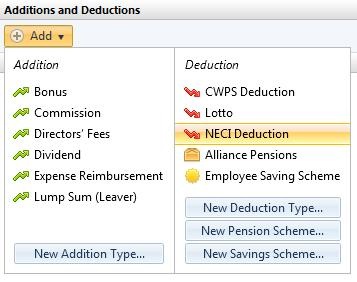
2) The NECI pension scheme will now appear in the employee's ‘Additions & Deductions’ section with the appropriate rates applied:
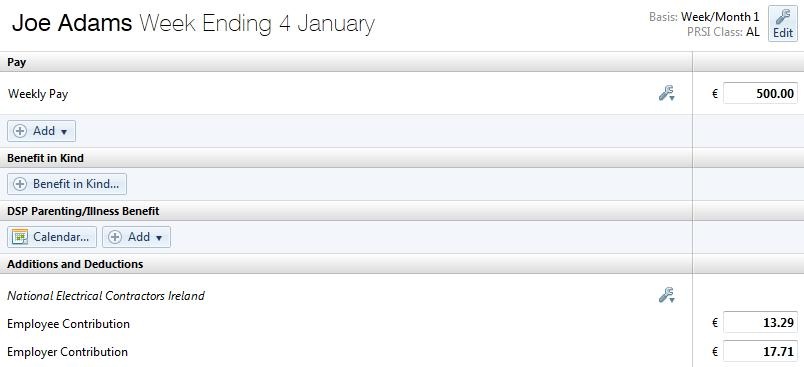
To view the individual breakdown of the employee and employer contributions, click the 'Edit' button, followed by ‘View/ Edit Details':
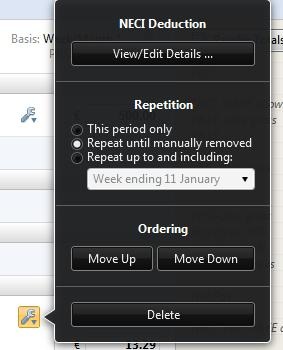
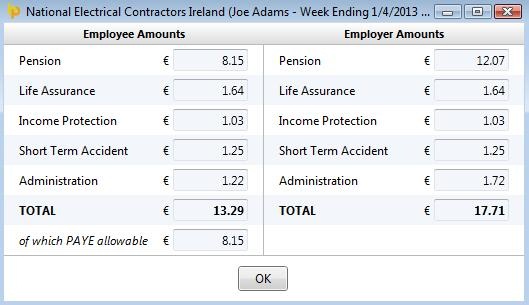
3) Should you wish to edit the NECI pension you have set up at any time, simply click the ‘Edit’ button. Here you will find a facility to set the scheme to repeat every pay period until you choose to manually remove it or to repeat up to and including a particular pay period in the future.
4) If you wish to re-order two or more additions/ deductions you have set up, an ‘Ordering’ facility is also available here.
5) If you wish to delete the NECI pension, click ‘Delete’.
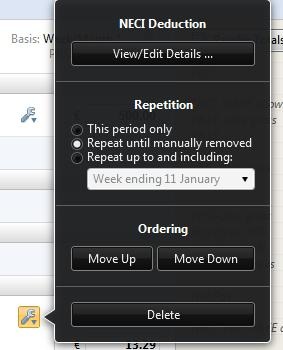
Need help? Support is available at 01 8352074 or [email protected].





