Entering a CWPS Pension
1) Within the ‘Additions & Deductions’ section on the employee’s payslip, click on ‘Add’. Under ‘Deduction’, choose 'CWPS Deduction' from the list:
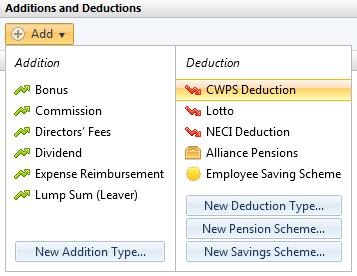
2) The CWPS scheme will now appear in the ‘Additions & Deductions’ section. Click the ‘Edit’ button, followed by ‘View/ Edit Details‘ in order to set the contribution rates:
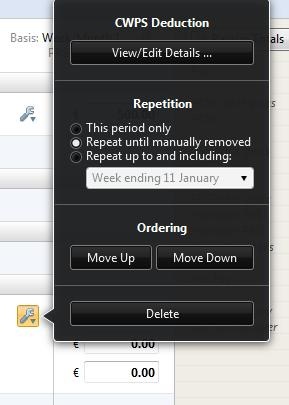
3) To automatically apply the default CWPS rates for the current tax year, simply click ‘Use Building Contribution Rates’ or ‘Use Electrical Contribution Rates’ as appropriate for the employee:
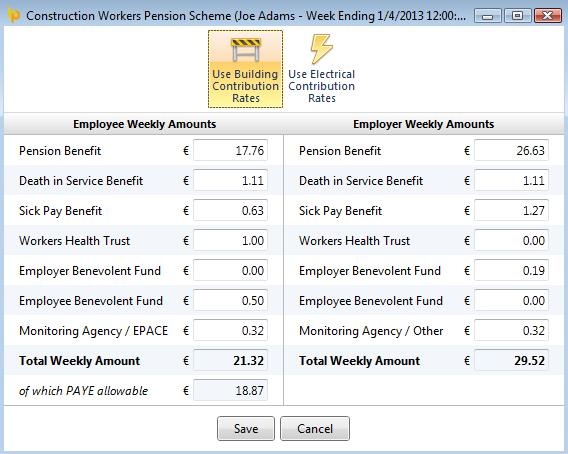
These amounts can be amended, if necessary. Click ‘Save’ when ready. The contribution rates set will now appear in the employee's ‘Additions & Deductions’ section:

4) Should you wish to edit the CWPS pension you have set up at any time, simply click the ‘Edit’ button. Here you will find a facility to set the scheme to repeat every pay period until you choose to manually remove it or to repeat up to and including a particular pay period in the future.
5) If you wish to re-order two or more additions/ deductions you have set up, an ‘Ordering’ facility is also available here.
6) If you wish to delete the CWPS pension, click ‘Delete’.
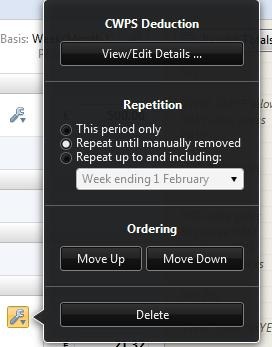
Need help? Support is available at 01 8352074 or [email protected].





