HR
To access this utility, go to Employees > Select Employee from listing > HR. Complete the HR section as follows:
Job Title
Enter the employee’s job title, if applicable.
Recruitment Date
Enter the employee’s recruitment date, if known.
Starting Salary
Enter the employee’s starting salary, if known.
Employment Arrangements
If applicable, any employment arrangements made between the employer and employee can be entered here.
Next Review Date
Enter a review date as a reminder that a review is pending.
Secure PDF Password
If the employee wishes to receive password protected payslips or their P60 by email, enter the password that will be needed by the email recipient in order to open and view the these attachments when received . This password is usually set by the employee and can be a combination of letters and numbers.
Medical
Enter any medical information relating to the employee, if known.
Notes
Enter any other notes of importance in this section.
Employee Photo
To add the employee’s photo to their record, double click on the photo icon and browse to where you have the photo saved. Please note, the image file must be a .jpg file.
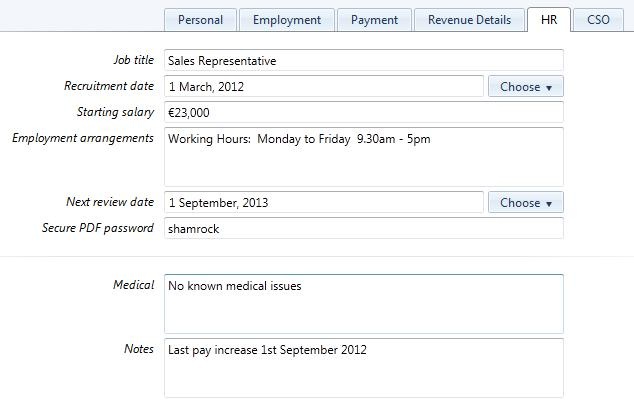
The employee’s HR details are now complete. Now select the ‘CSO’ tab to continue to set up the employee’s record.
Need help? Support is available at 01 8352074 or brightpayirelandsupport@brightsg.com.







