Setting up an employer and its employees using a Revenue P2C File
SETTING UP AN EMPLOYER & EMPLOYEE DETAILS USING A REVENUE P2C FILE
To import a company and its employees using a Revenue P2C file, select Import > Import from Revenue P2C File at the bottom of the 'Open Employer' screen.
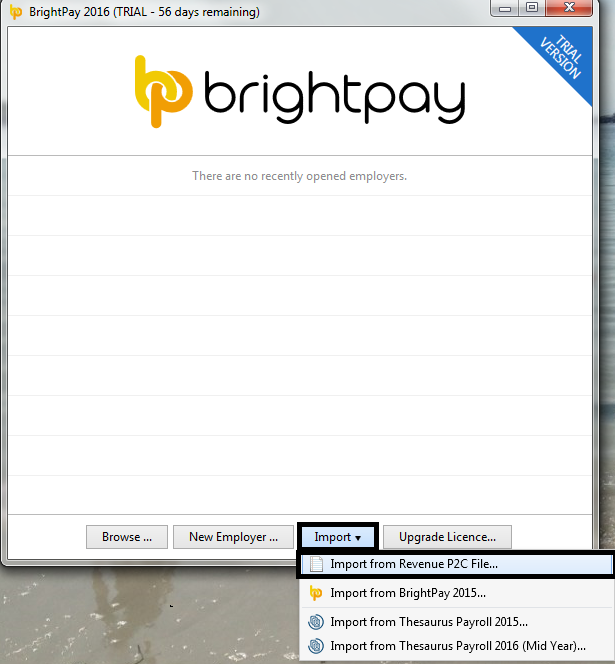
- At the prompt, browse to the location where the P2C file has been saved to.
- Select the P2C file and click Open.
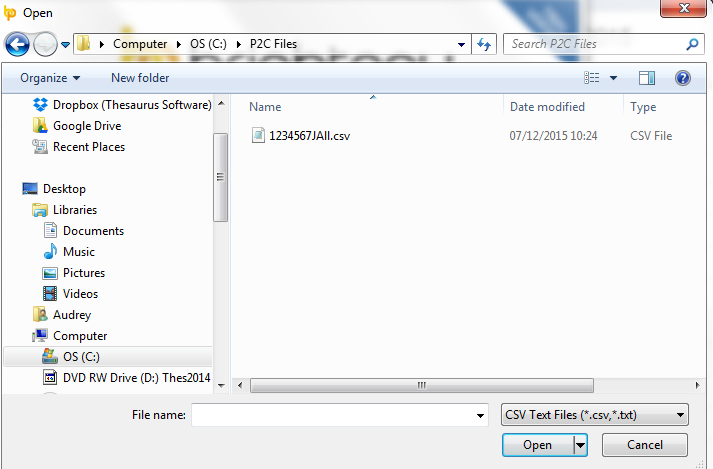
BrightPay 2016 will now commence setting up the employer data file from the information within the P2C.
Where in the tax year are you starting to use Bright Pay 2016?
Three options are available:
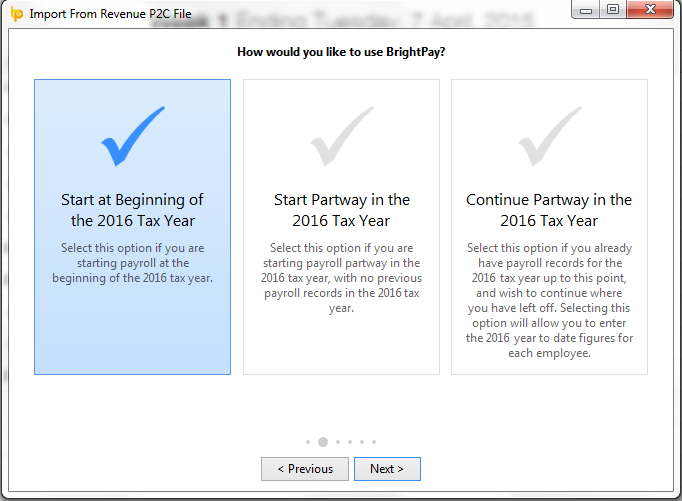
a) Start at the Beginning of the Tax Year - select this option if you are starting at the beginning of the tax year
b) Start Partway in the Tax Year - select this option if you are starting payroll partway through a tax year, with no previous payroll records in the same tax year
c) Continue Partway in the Tax Year - select this option if you already have payroll records for the tax year up to this point, and wish to continue where you have left off. Selecting this option will allow you to enter year to date figures for each employee which must be completed before finalising any payslips within BrightPay.
Select the applicable option to your particular stage of commencing using BrightPay for 2016. Select Next
Employer Registration
- The Employer Registered Number will be completed from the detail within the P2C file, if this is incorrect then you may have selected the incorrect P2C file to work from. This field is mandatory and must be in the format XXXXXXXA (where X is a number and A is a letter). Some Employer Registration Numbers can have an additional letter at the end.
- The Employer Name will be completed from the P2C file, you may amend at this stage if you wish the name to display differently within BrightPay and all payslips etc. hereafter.
- Enter your Employer Address
- Click Next to continue
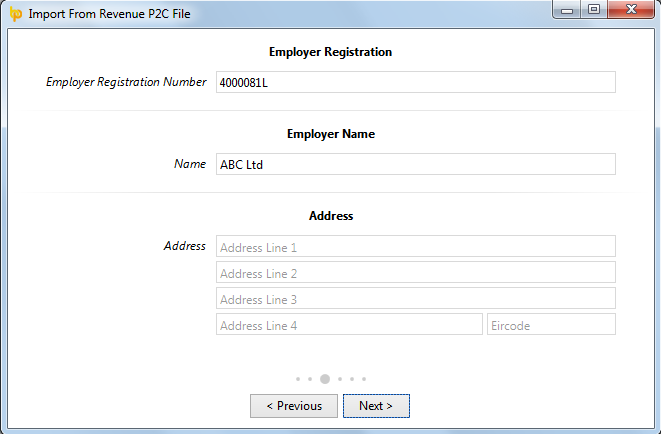
Departments
Employees can be organised into departments, which can subsequently be used in payroll processing and analysis.
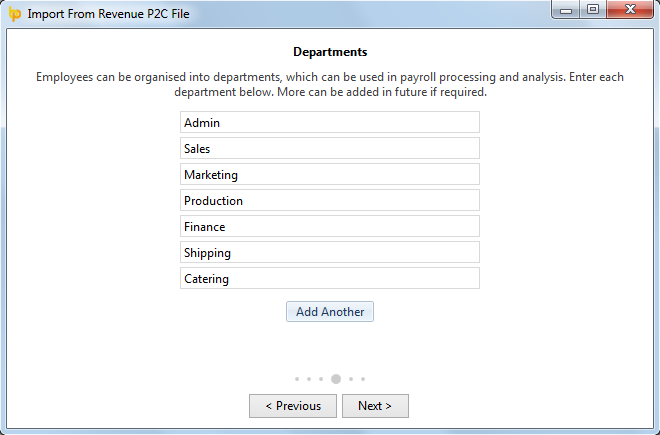
- Enter each Department Name you require in the fields provided. Additional departments can be added by clicking “Add Another” or can be added at a later date if required.
- Click Next to continue
Your Typical Employee
These settings will be used for any employees in the P2C file and will also be used as the default when adding a new employee. They can of course be changed on an individual basis if required.
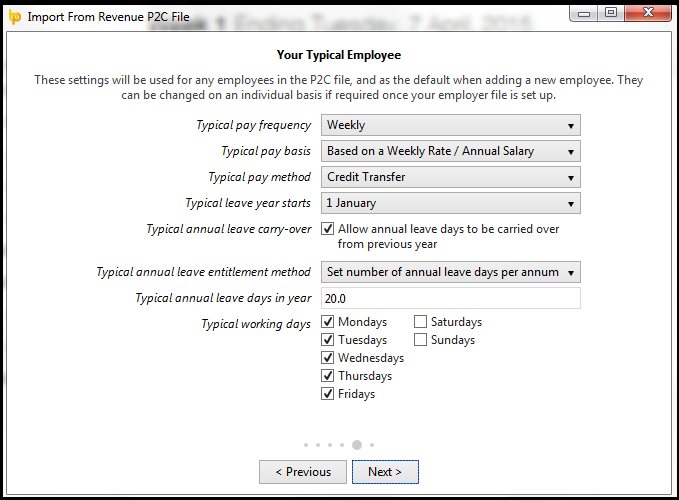
These settings are:
a) Typical Pay Frequency
b) Typical Pay Basis
c) Typical Pay Method
d) Typical Leave Year Starts
e) Typical Annual Leave Entitlement Method
f) Typical Annual Leave Days in Year
g) Typical Working Days
Select the default settings you require and click Next to continue
Password
It is important to set a password on your payroll data file for security due to the sensitivity of the employee information. A password is optional and you may decide not to assign a password if you wish.
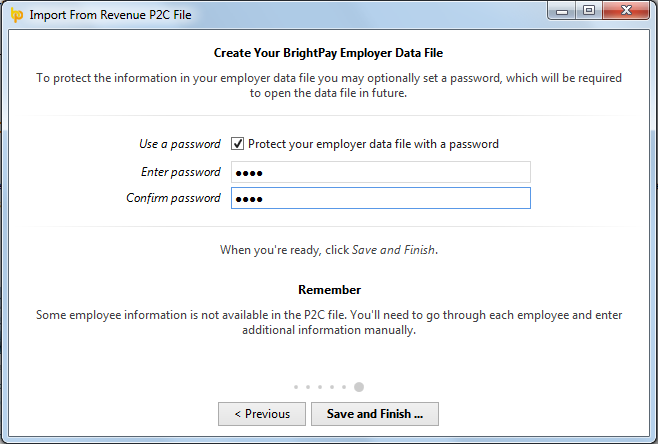
Where will your Employer Data file reside
Once the password is setup select to Save & Finish.
You will now be asked where you would like to save your employer data file. Select a location of your choice and click Save.

Your employer and employee details have now been set up.
Please note: due to basic employee information contained within a P2C, it is recommended that any employee record set up in this manner is then reviewed within Employees following the import. This will allow the user to manually enter additional employee information not contained in the P2C file e.g. marital status, contact information, rates of pay etc.
Likewise, additional employer information (e.g. pension schemes, employer bank accounts etc) can be manually entered within Employer.
Need help? Support is available at 01 8352074 or brightpayirelandsupport@brightsg.com.







