Setting Up BrightPay for Multiple Users
Multiple Users of BrightPay
Each BrightPay licence allows for the software to be activated up to 5 times.
Multiple users of BrightPay should install the software to the local C drive of each user’s PC.
Set up a new directory on your server/network/cloud environment into which the employer datasets are to be saved and accessed from. It is from this same location that users will access the files once the employer datasets have been created.
Once installed you can right click on the open employer screen > select BrightPay Preferences > File Location > choose a location to store and access the payroll data files from.

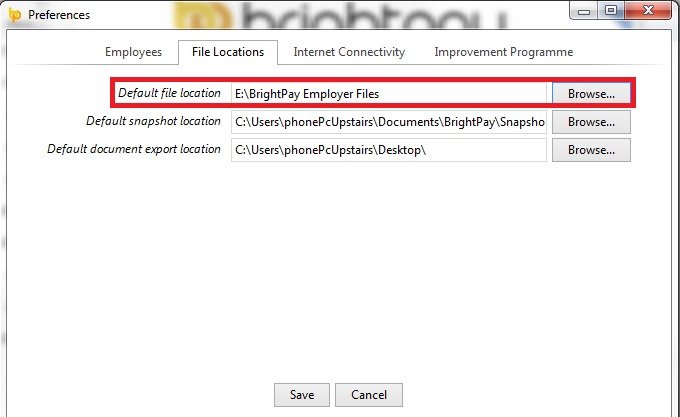
Installing BrightPay to each PC
To install BrightPay, simply select the ‘Try/Buy’ option on the BrightPay website (www.brightpay.ie) and click on the designated ‘Download’ button for the version you require.
1) If you are asked whether you would like to run or save the software, select ‘Run’ when prompted.
2) On the ‘Welcome to BrightPay Setup Wizard’, click ‘Next’ to continue.
3) Read the license agreement carefully and if happy to accept the terms tick the box provided. Then click ‘Next’.
4) On the next screen, you will be asked where you would like to install the software. The recommended default location for the installation will be displayed in the box. To install to this folder, simply click ‘Next’. Alternatively, if you wish to install the software to a different location of your choice, click the ‘Change’ button and browse to your destination folder.
Please note: the software is designed to be installed and run from the local C drive of each user’s PC.
5) Click ‘Next’ to continue.
6) You are now ready to begin the installation. Click ‘Install’ when ready.
7) As soon as the Setup Wizard has completed, simply click ‘Finish’.
8) BrightPay installs as a trial version, which can be used licence-free for 60 days. The software can be licensed at any time during or after the trial period.
The BrightPay icon should now be present on your Desktop in order to access the software.
9) In the event that an icon hasn’t been created on your Desktop, one can be created by browsing to your BrightPay installation folder and right clicking on the ‘BrightPay.exe’ file that can be found here. Selecting the option ‘Send to > Desktop (create shortcut)' will now place the BrightPay icon on the Desktop for you.
Accessing a Central Data Location
Once installed you can right click on the open employer screen > select BrightPay Preferences > File Location > choose the same location on all PCs to store and access the payroll data files from.
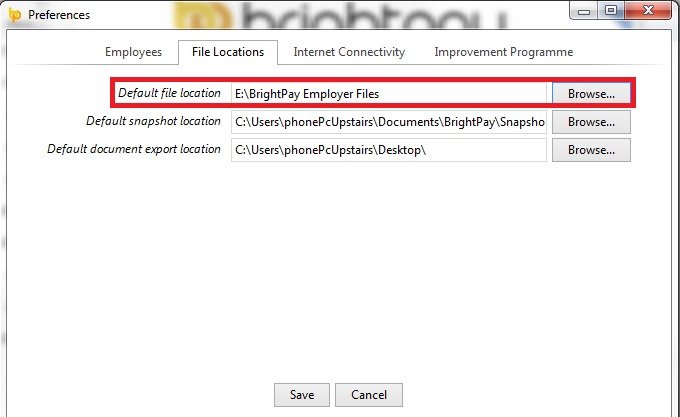
When "Adding a new Company", BrightPay by default will show the central directory that has been created for the files to be saved to.
All other users will not see the same employer listing by default, as there is no history as yet on these PCs of the employer datasets.
To create the same employer listing on all other individual PCs, each user should:
Right click on the 'Open Employer' screen and choose 'Add Employer(s) to List':
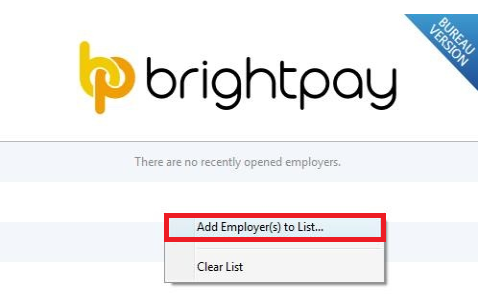
Browse to the central directory and highlight the employer file you wish to add to your listing.
Alternatively, if there is more than one employer file to add, highlight all relevant employer files by holding down the Ctrl key on your keyboard and left-click on each one in order to add them to your listing at the same time. When all relevant employer files have been selected, click Open to add the employers to your listing.
The user will now have access to open any one of the employer files on their listing, once they know the password for the particular employer.
Please note: going forward, all newly-created employer datasets should be saved to the central directory and the steps above followed in order for all users to have shared access to them.
Need help? Support is available at 01 8352074 or brightpayirelandsupport@brightsg.com.







