Employment
To access this utility, go to Employees > Select Employee from listing > Employment. Complete the Employment section as follows:
PPS Number
Enter the employee’s PPS number. If a validation error message occurs indicating that the PPS number entered is incorrect, this must be removed and a correct PPS number entered. If the correct PPS number is not known, leave this field blank until a correct PPS number is received. In the absence of a PPS number, the employee’s address and date of birth must be entered in place of this.
Works Number
Enter a works number, if applicable.
Start Date
Enter the employee’s start date. If they are joining your employment during the current tax year, the employee’s start date will determine which pay period they will commence from.
Director
Tick this field if the employee is a director.
Certificate
Tick this field if a valid tax credit certificate is held for the employee.
Department(s)
To allocate an employee to a department, click on Add Department Association and choose the desired departmental name from the drop down menu. If a department has not yet been set up, simply click on Add Department Association, followed by Add a Department, where you will be able to create a new department name.
An employee can be allocated to more than one department, if required. To do this, click on Add Department Association again and select an additional department from the drop down menu. Set the employee’s weighting in each department by dragging the bars to the percentage required.
Leave Year Starts
Enter the date on which the employee’s annual leave year starts.
Annual Leave Entitlement Method
Select the method of annual leave calculation applicable to the employee from the drop down menu.
Annual Leave Days in Year
Enter the number of annual leave days the employee is entitled to.
Working Days
Should the employee’s typical working days differ to the default days already ticked, simply amend where necessary.
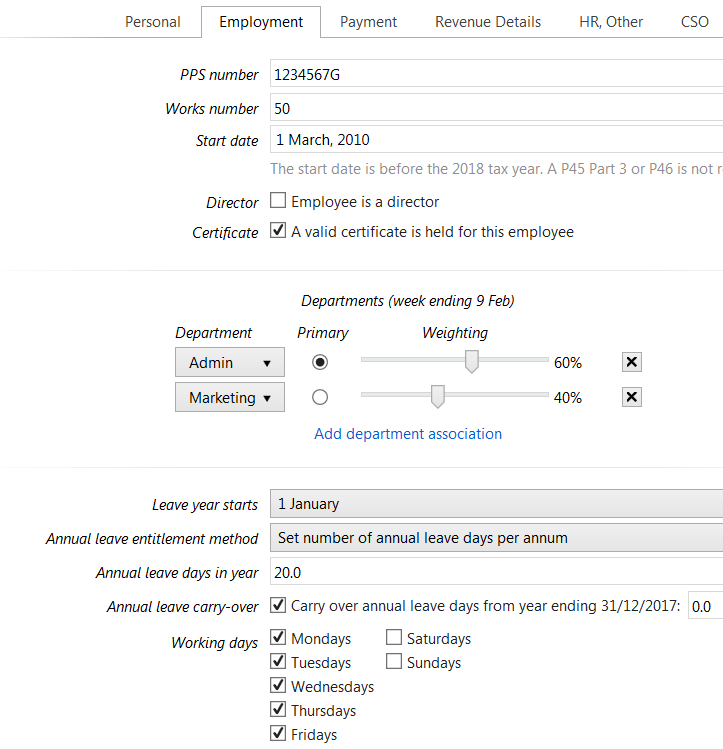
The employee’s employment details are now complete. Now select the ‘PAYMENT’ tab to continue to set up the employee’s record.
Need help? Support is available at 01 8352074 or brightpayirelandsupport@brightsg.com.







