Submitting a P35 to ROS
Once your 2018 P35 ROS file has been prepared and saved, this is now ready for submission to ROS.
To do this, go to www.revenue.ie > ROS Login:
- Select Certificate
- Enter Password
- Click Login to ROS
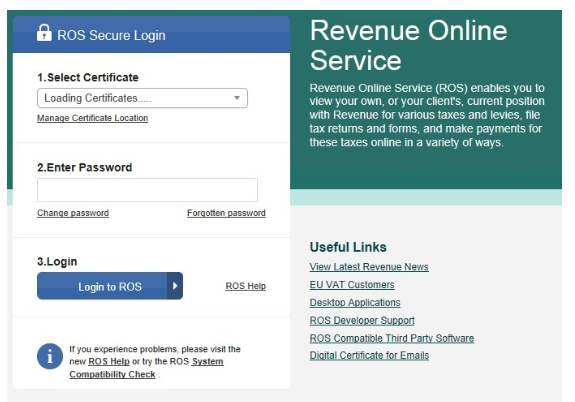
- Under My Services - Select Upload Form Completed Off-line
- Select P35L
- Click Upload Return
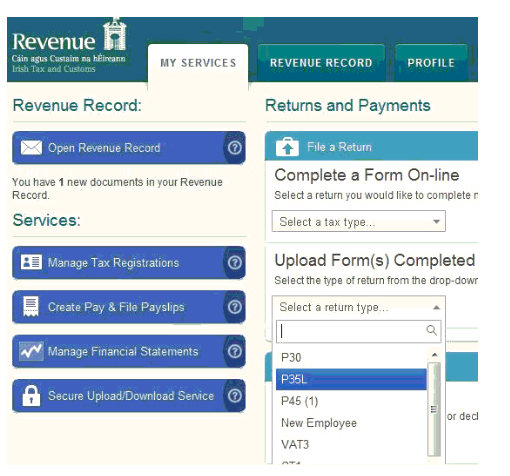
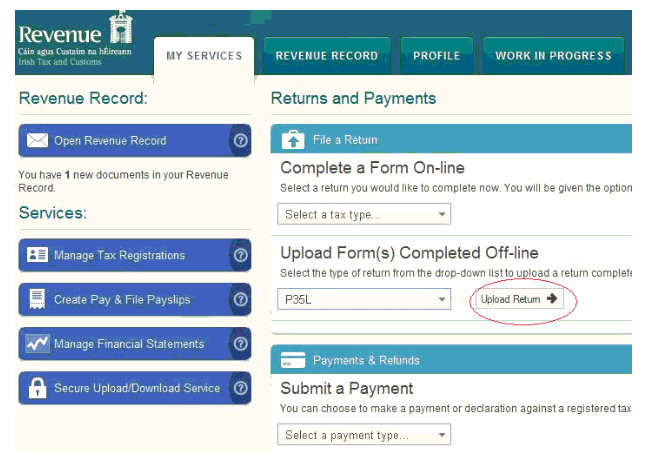
- Now add your ROS P35 file prepared within BrightPay - Select Add File(s)
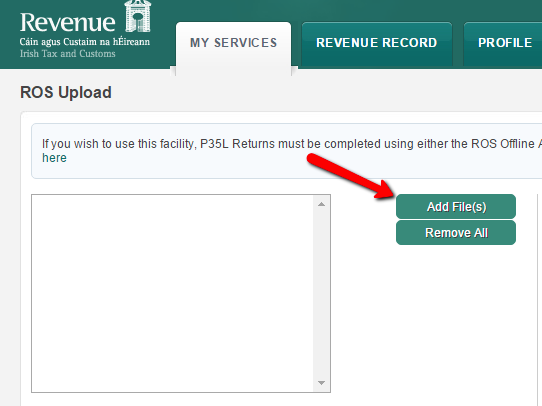
- Browse to the location of your saved ROS P35 file - usually C:/ROS/P35L
- Select your *.p35 file - e.g. Payroll Company Limited (1234567A).p35
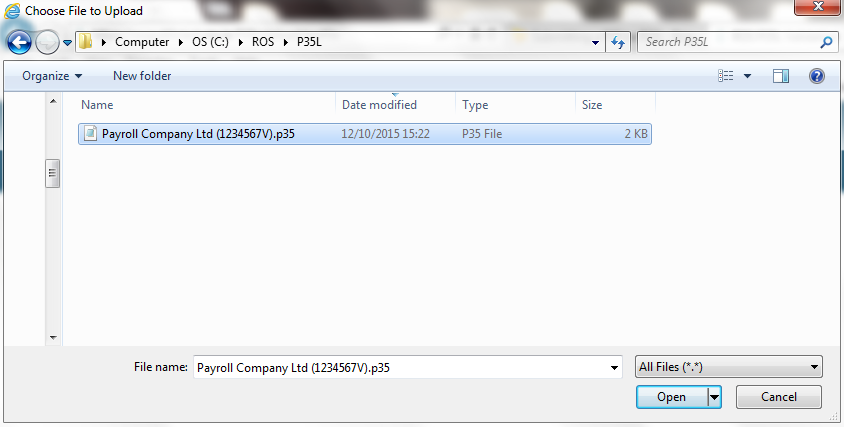
- Click Open
- Select your Certificate
- Enter your Password
- Click Upload File(s)
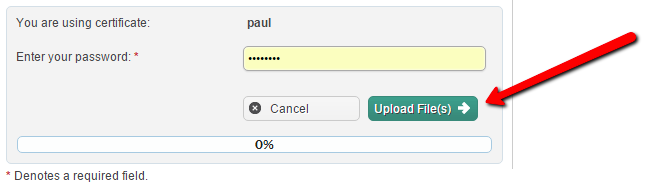
- The P35L, P35LT, P35LF and Declaration will all display on screen.
IT IS IMPORTANT THAT YOU NOW REVIEW AND VERIFY THE ACCURACY OF THE INFORMATION DISPLAYED BEFORE PROCEEDING TO SUBMIT THE RETURN TO REVENUE.
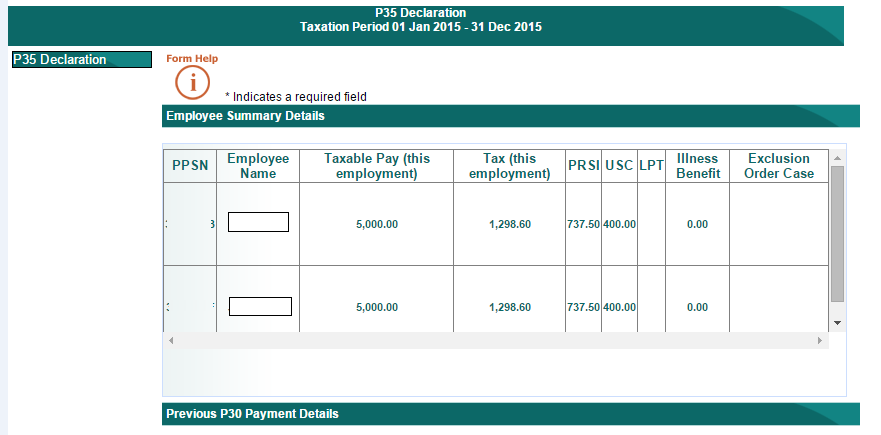
Please note: the P30 totals displayed are derived from all forms submitted to Revenue during the tax year i.e. these figures are taken directly from your account with Revenue and not from the payment amounts held in BrightPay.
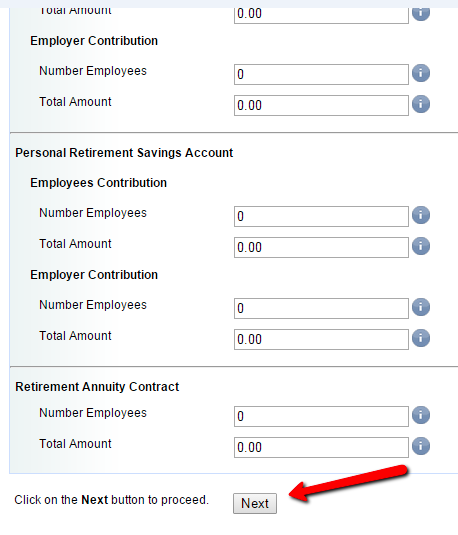
The P35 summary will display on screen showing how much remains outstanding on account to Revenue. This calculation is taken from the payments made on account (via P30) and the totals from the P35 form which has been uploaded.
To proceed with the P35 submission, you must choose if you will make payment with the P35 submission of any amounts outstanding or File Return Only (if you are in a refund position or you wish to make payment at a later date or Revenue have not yet reflected the last P30 payment).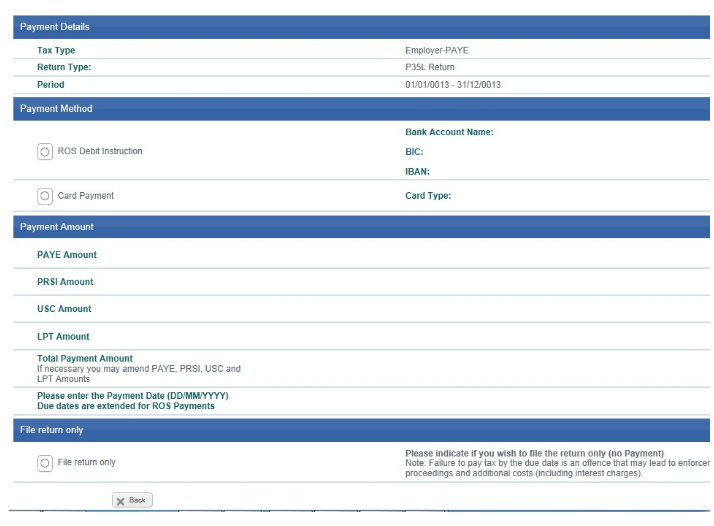
If you are making payment, the next step will be to Confirm Payment
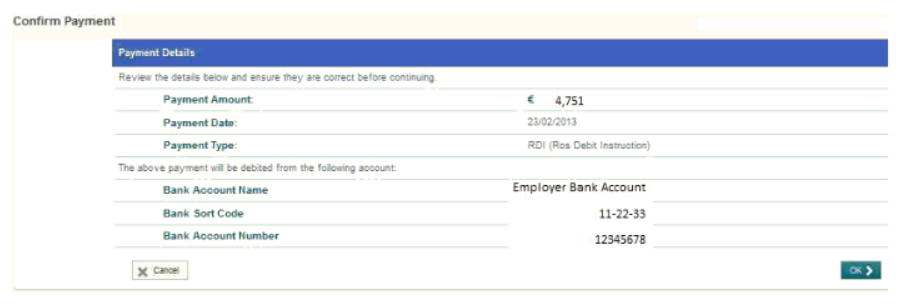
When ready, simply Sign & Submit your P35 to complete the submission.
An acknowledgement confirmation number will display - it is important to retain this number in the event a query arises in the future in relation to your submission.
Need help? Support is available at 01 8352074 or brightpayirelandsupport@brightsg.com.







