Importing Pay Data from a CSV File
Importing Basic Periodic Amounts
To import set basic amounts, go to Payroll > More > Import Pay Records from CSV File > Import Weekly/Monthly/Fortnightly/4-weekly Payments:
1) Browse to the location of your CSV File
2) Select the required file and click 'Open'
3) Your employee data will be displayed on screen. For each column, choose the payment data it represents. Ignore any columns and uncheck any rows you do not wish to be imported: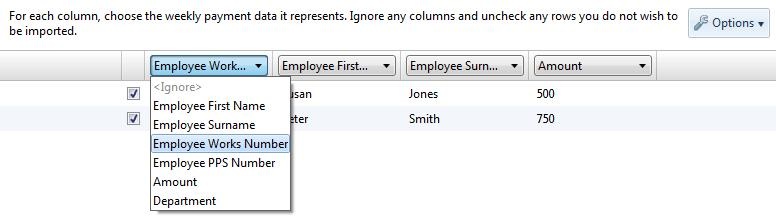
4) Click Import to complete the import of your payment information.
Fields which can be imported into BrightPay using the Payment Import File are:
Employee First Name
Employee Surname
Employee Works Number
Employee PPS Number
Amount
Department
Importing Daily Payments
To import daily payments, go to Payroll > More > Import Pay Records from CSV File > Import Daily Payments:
1) Browse to the location of your CSV File
2) Select the required file and click 'Open'
3) Your employee data will be displayed on screen. For each column, choose the payment data it represents. Ignore any columns and uncheck any rows you do not wish to be imported:
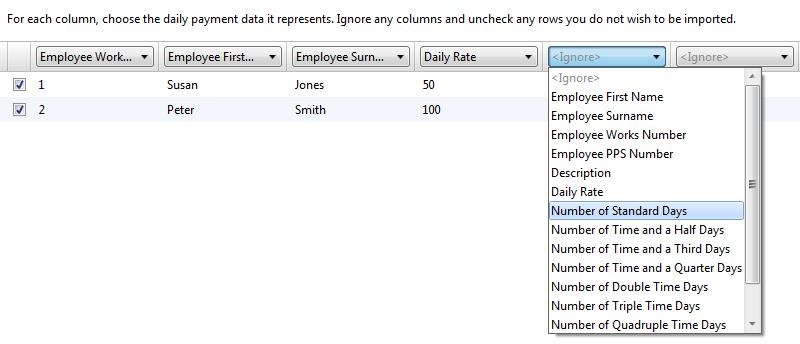
4) Click Import to complete the import of your payment information.
Fields which can be imported into BrightPay using the Daily Payments Import File are:
Employee First Name
Employee Surname
Employee Works Number
Employee PPS Number
Description
Daily Rate
Number of Standard Days
Number of Time and a Half Days
Number of Time and a Third Days
Number of Time and a Quarter Days
Number of Double Time Days
Number of Triple Time Days
Number of Quadruple Time Days
Department
Importing Hourly Payments
To import hourly payments, go to Payroll > More > Import Pay Records from CSV File > Import Hourly Payments:
1) Browse to the location of your CSV File
2) Select the required file and click 'Open'
3) Your employee data will be displayed on screen. For each column, choose the payment data it represents. Ignore any columns and uncheck any rows you do not wish to be imported:
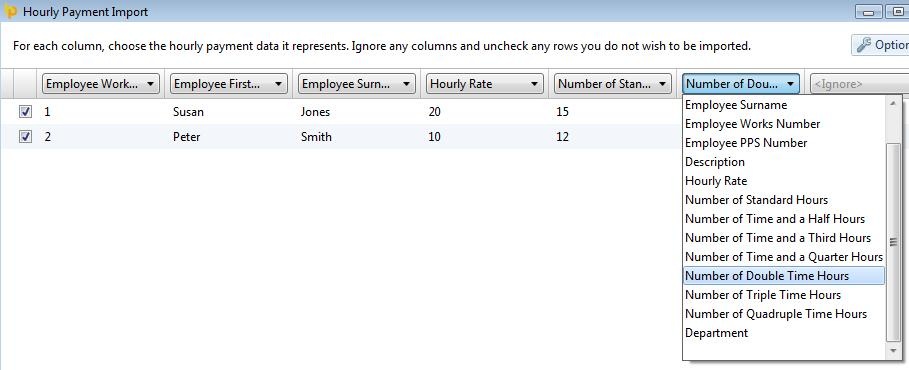
4) Click Import to complete the import of your payment information.
Fields which can be imported into BrightPay using the Hourly Payments Import File are:
Employee First Name
Employee Surname
Employee Works Number
Employee PPS Number
Description
Hourly Rate
Number of Standard Hours
Number of Time and a Half Hours
Number of Time and a Third Hours
Number of Time and a Quarter Hours
Number of Double Time Hours
Number of Triple Time Hours
Number of Quadruple Time Hours
Department
Importing Additions
To import additions, go to Payroll > More > Import Pay Records from CSV File > Import Additions:
1) Browse to the location of your CSV File
2) Select the required file and click 'Open'
3) Your employee data will be displayed on screen. For each column, choose the payment data it represents. Ignore any columns and uncheck any rows you do not wish to be imported: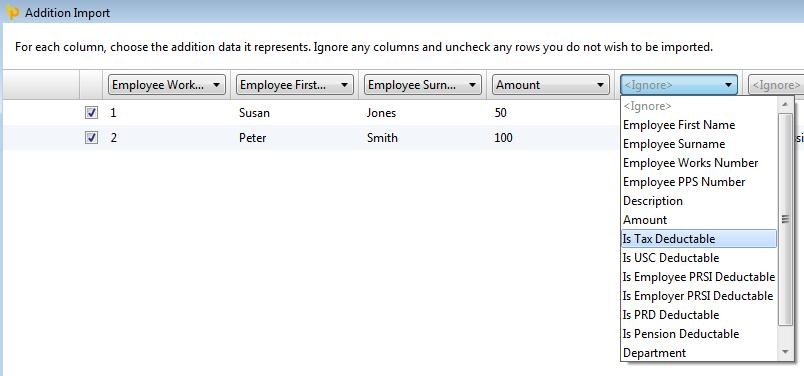
4) Click Import to complete the import of your payment information.
Fields which can be imported into BrightPay using the Additions Import File are:
Employee First Name
Employee Surname
Employee Works Number
Employee PPS Number
Description
Amount
Is Tax Deductable
Is USC Deductable
Is Employee PRSI Deductable
Is Employer PRSI Deductable
Is PRD Deductable
Is Pension Deductable
Department
Importing Deductions
To import deductions, go to Payroll > More > Import Pay Records from CSV File > Import Deductions:
1) Browse to the location of your CSV File
2) Select the required file and click 'Open'
3) Your employee data will be displayed on screen. For each column, choose the payment data it represents. Ignore any columns and uncheck any rows you do not wish to be imported: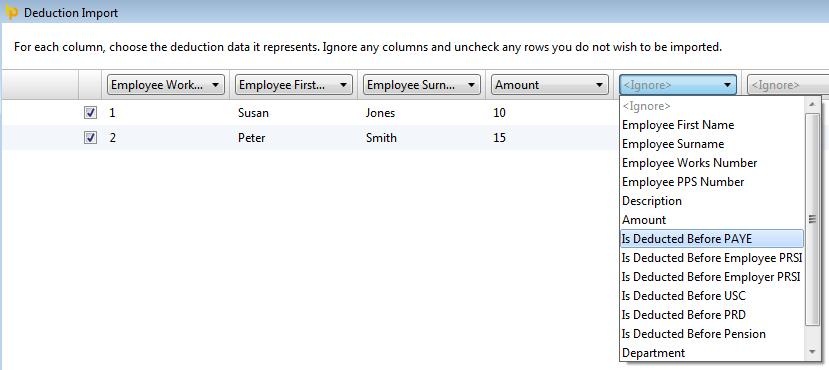
4) Click Import to complete the import of your payment information.
Fields which can be imported into BrightPay using the Deductions Import File are:
Employee First Name
Employee Surname
Employee Works Number
Employee PPS Number
Description
Amount
Is Deducted Before PAYE
Is Deducted Before Employee PRSI
Is Deducted Before Employer PRSI
Is Deducted Before USC
Is Deducted Before PRD
Is Deducted Before Pension
Is Deducted Before LPT
Department
Importing Notes
To import notes, go to Payroll > More > Import Pay Records from CSV File > Import Notes:
1) Browse to the location of your CSV File
2) Select the required file and click 'Open'
3) Your employee data will be displayed on screen. For each column, choose the note data it represents. Ignore any columns and uncheck any rows you do not wish to be imported:
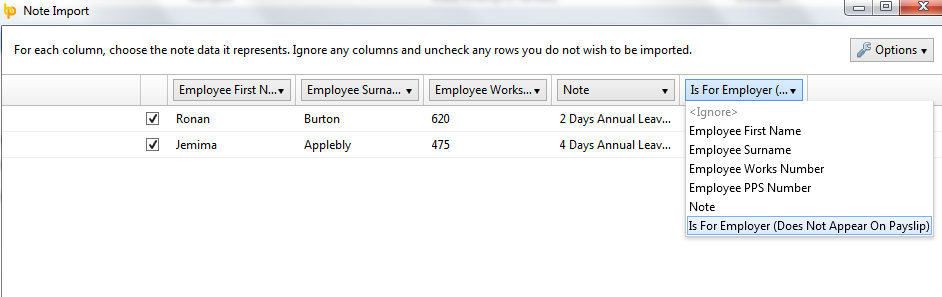
Employee First Name
Employee Surname
Employee Works Number
Employee PPS Number
Note
Is for Employer (Does Not Appear On Payslip)
Need help? Support is available at 01 8352074 or brightpayirelandsupport@brightsg.com.







