Payroll Approval Request - Bureau Guidance
A Payroll Approval Request allows a Bureau (admin user) to send an approval request to an Employer (standard user) through Connect, so that the client can review and approve the payroll data created by the Bureau in BrightPay. This feature assists in minimizing errors made by a Bureau on the payroll, and places the responsibility with the Employer.
A Payroll Approval Request can be sent by a Bureau in two ways:
Sending a Payroll Approval Request through the Connect portal
- Log in to your Connect portal and click the option 'Requests' on the menu bar.
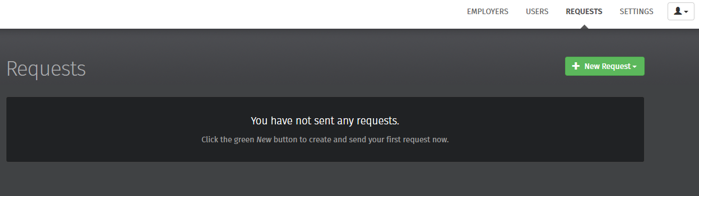
To make a new request, click on 'New Request', followed by 'Payroll Approval Request:'
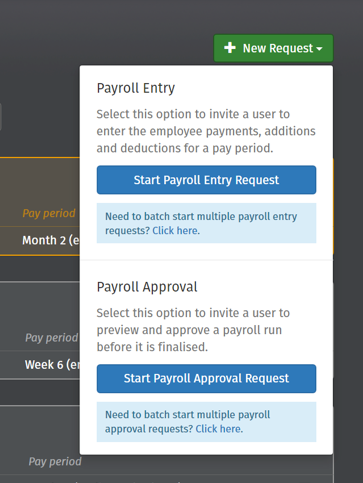
Sending a Payroll Approval Request through the BrightPay software
- Within 'Payroll', simply click on the 'Requests' icon and choose New Payroll Approval Request:
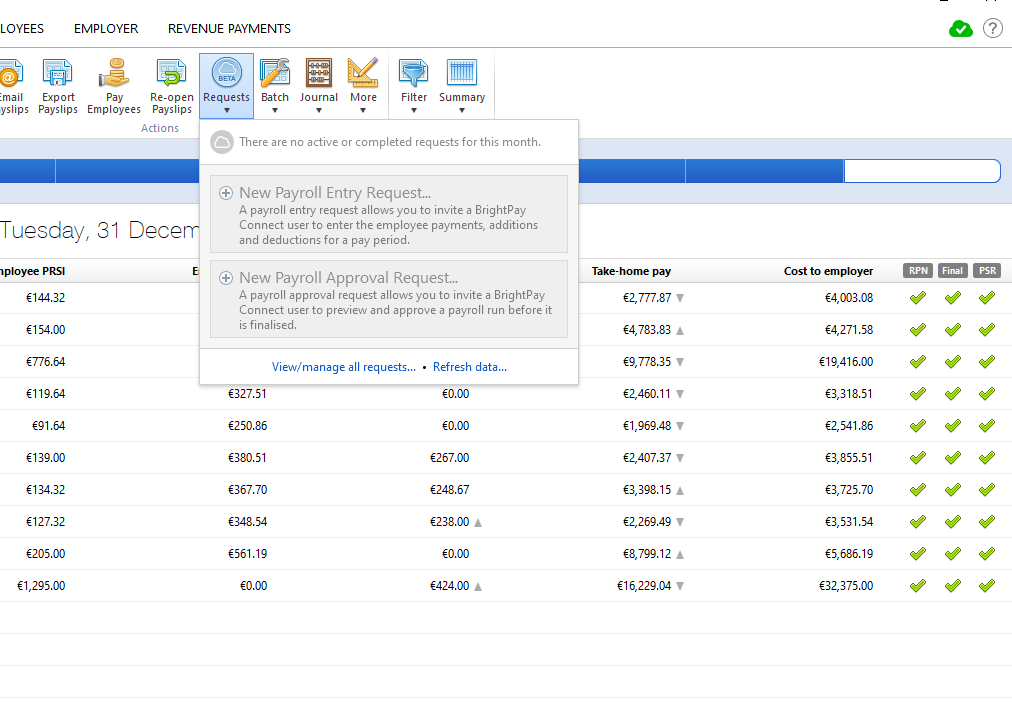
With both options above, the Bureau will then be given the option to choose which Employer, which period, and which employees (all or a subset of employees) they wish to be approved and to whom they wish to send the request. The Bureau can also send comments and notes on each request:
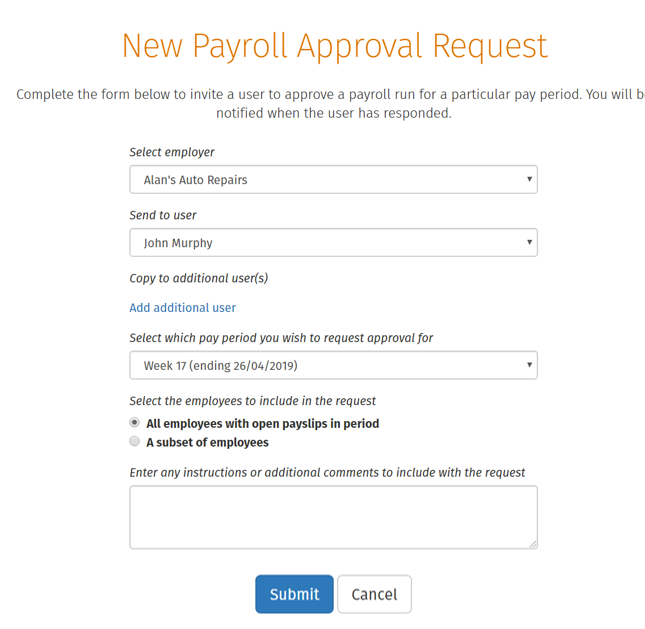
Click 'Submit' when ready.
The payroll approval request will now be sent to the Employer. They will receive an email to notify them, along with a notification on their Connect portal:
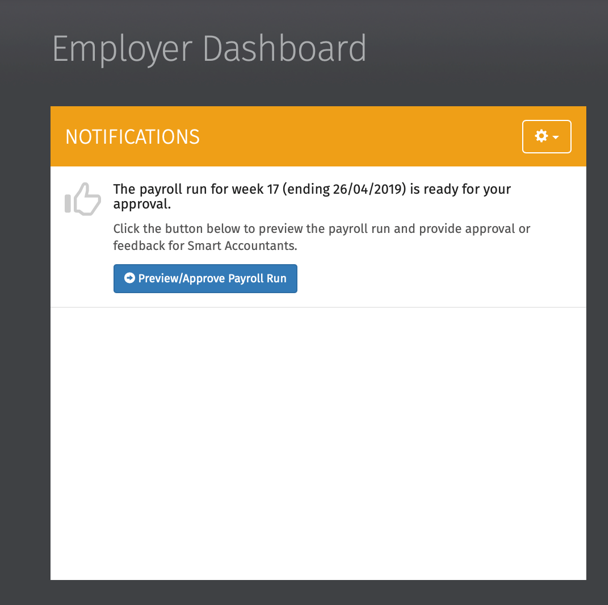
Once the Payroll Approval Request has been sent to the Employer, the outstanding request will appear in the Bureau’s Connect portal under the heading 'Waiting for Response'.
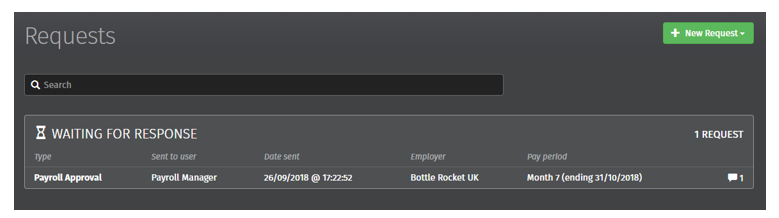
The Employer's Process
When the Employer clicks on the Preview/Approve button on their notification, they’ll be shown the complete payroll data that has been processed by the Bureau in BrightPay. The data for each employee will be broken down by gross wages, tax deductions, pension deductions, take home pay and cost to the Employer.
The employer can select an individual employee and preview their payslip, displaying all payroll details for that pay period and year to date information. They can also download a draft payslip in PDF format too.
Approving/ Rejecting the Request
The Employer has the option to reject the request if something looks incorrect - in doing so, the request will be sent back to the Bureau (with comments if needed) to re-do.
If everything is correct, the Employer can click the Approve button.
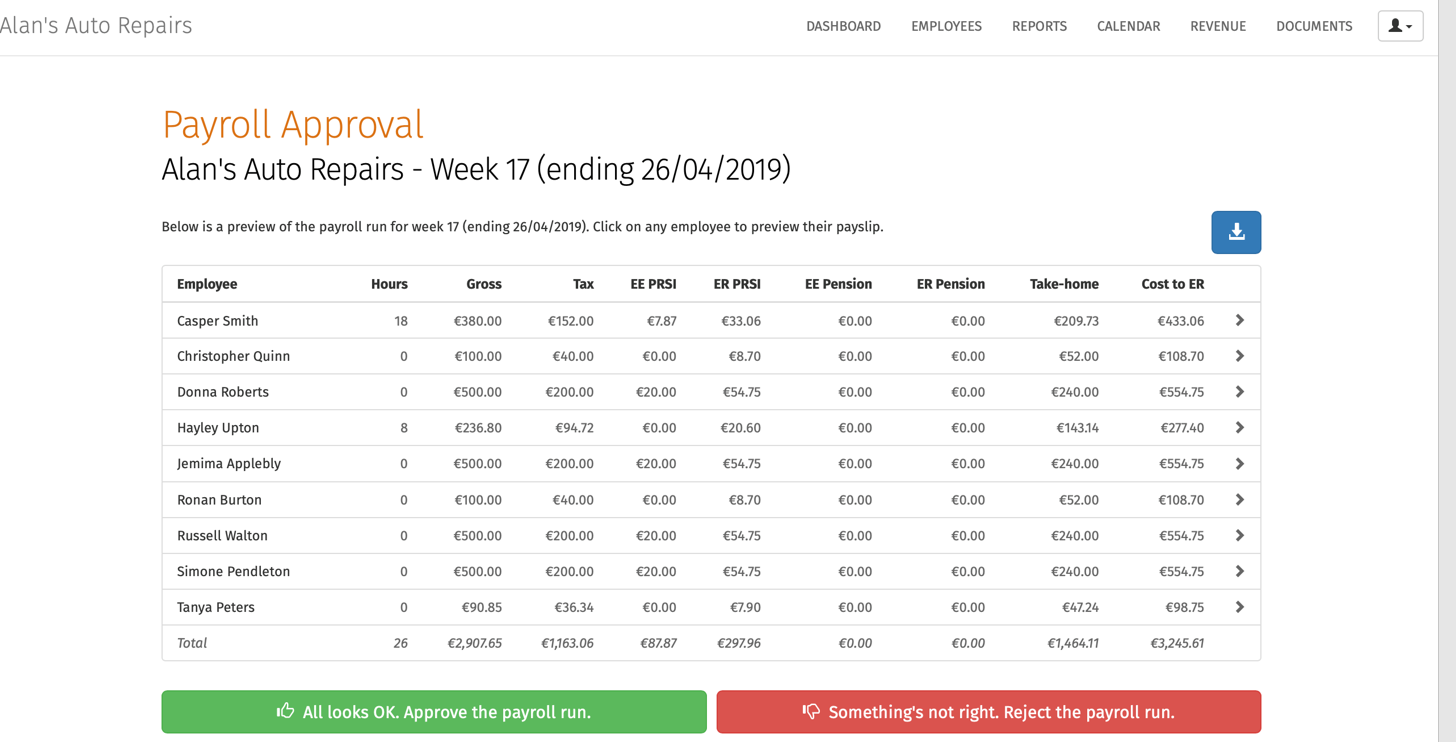
When a request is approved, confirmation will appear on screen for the Employer:
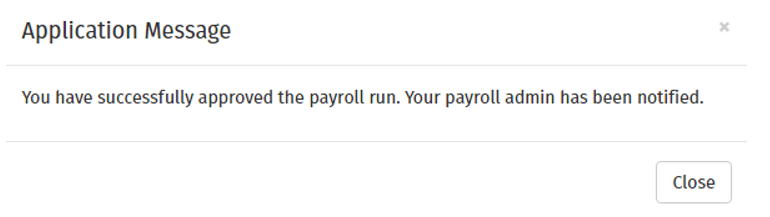
Once a Request is approved by the Employer
The Bureau will subsequently receive an email to their registered email address as well as a notification in their Connect portal to notify them that the payroll data has been approved by the Employer.
A new response is denoted by a star symbol beside the Requests button in Connect:
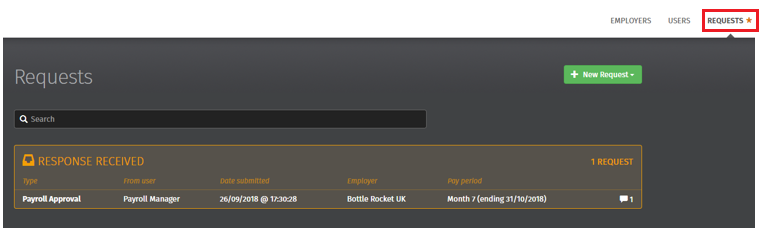
Once the Bureau clicks on the new request, they will see a summary of the payroll data and the approval message from the Employer.
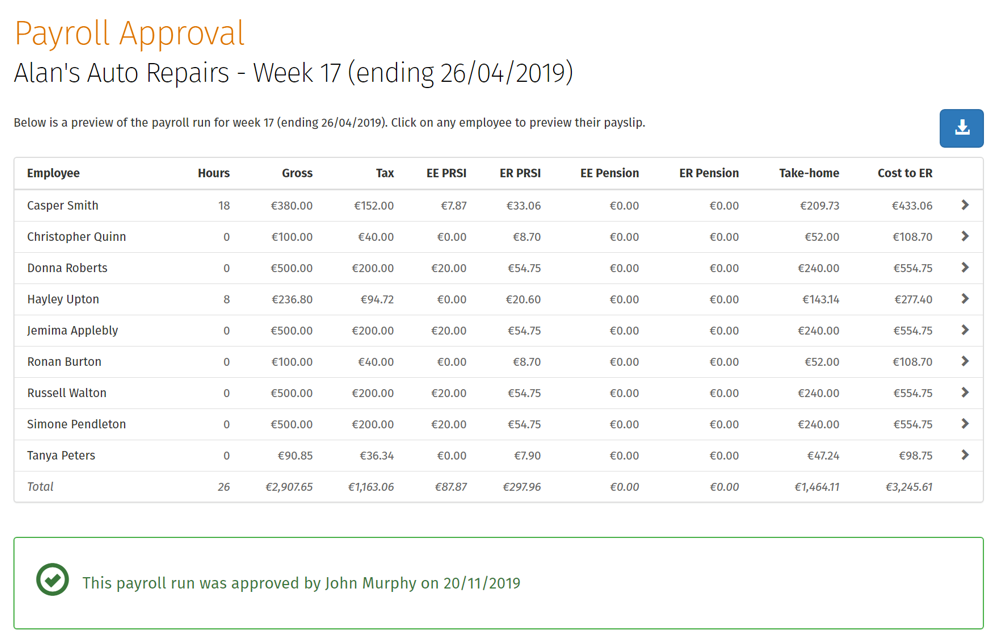
Once all data is correct, the Bureau can mark this request as complete by clicking on the green button shown above.
Click OK on the confirmation message that will then appear.
The Payroll Approval Request will now be marked as complete in the Bureau’s Connect Portal.
Audit Trail
A useful feature for Bureaus in Connect is the Audit Trail. This can be found by scrolling to the bottom of the page on any payroll request. This is automatically updated with each step of the payroll process, and cannot be changed or manipulated in any way, in turn eradicating any breakdown of communication between a Bureau and their client.
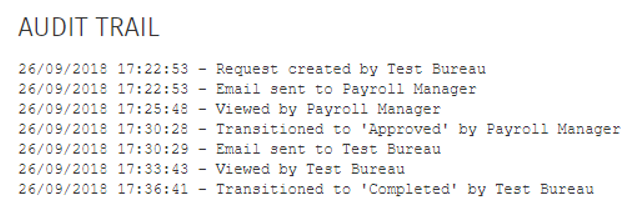
Need help? Support is available at 01 8352074 or brightpayirelandsupport@brightsg.com.







