Adding a Revenue Digital Certificate - Employers
PAYE Modernisation has introduced two new processes - the automated retrieval of Revenue Payroll Notifications for each of your employees from Revenue and the submission of your payroll data each payroll run to Revenue.
For this two-way communication to take place between BrightPay and Revenue’s systems, your ROS digital certificate will be used.
Therefore, the first task you will need to perform in BrightPay before you can commence with your payroll is to add your ROS digital certificate into the software. This is a once-off exercise and your digital certificate must already be on the same machine as the software itself.
Please note: in the event that your digital certificate is not on the same machine as your payroll software, guidance is provided here on how you can move your certificate from one machine to another.
Adding an Employer Digital Certificate
To add an employer digital certificate into the software:
- Open your company through the Open Company screen
- Next, go to File > Manage Revenue Certificates...
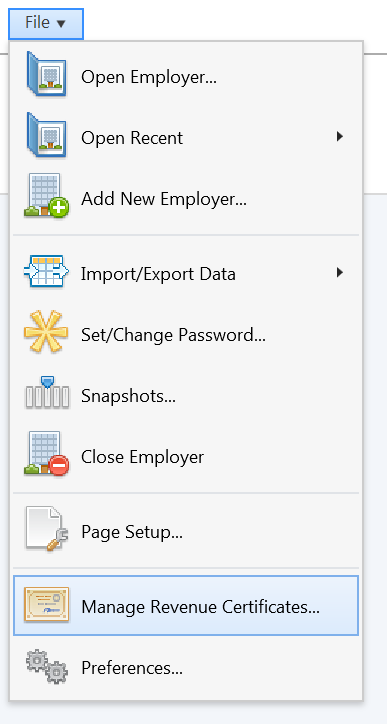
- Click Add Certificate...
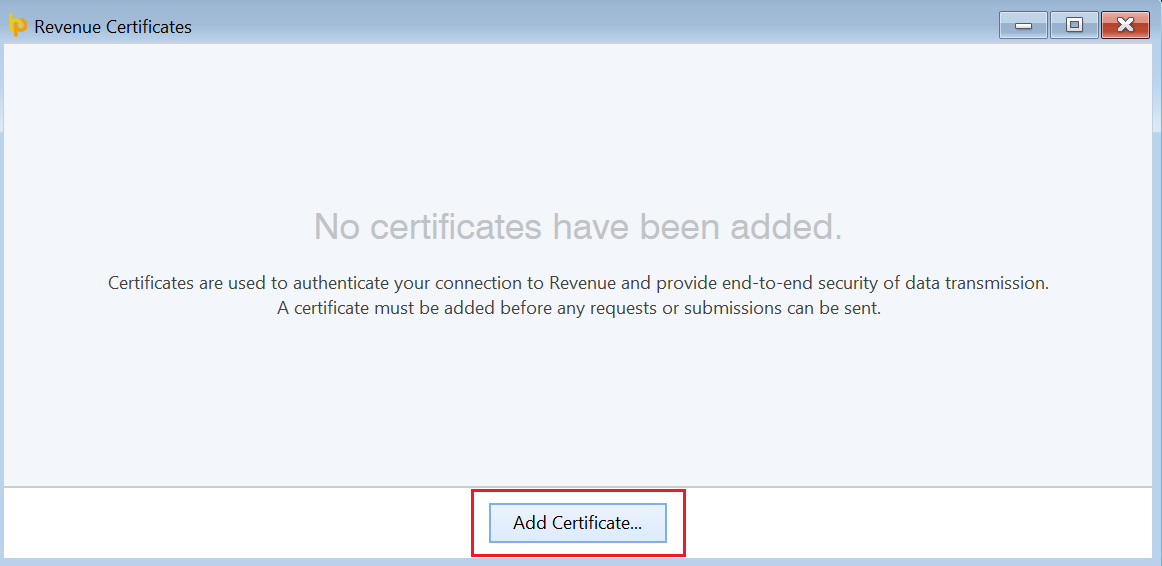
- Browse to the location of where your digital certificate resides.
Often, the default location of where your digital certificate resides is the 'RosCert' folder which can be found within your ROS folder on your C drive.
The file extension of your digital certificate will either be .p12 or .bac. In the event that you are unable to locate your digital certificate, a search can be performed on your machine by typing in '.p12' or '.bac' in your search facility. - Select your digital certificate and press Open:
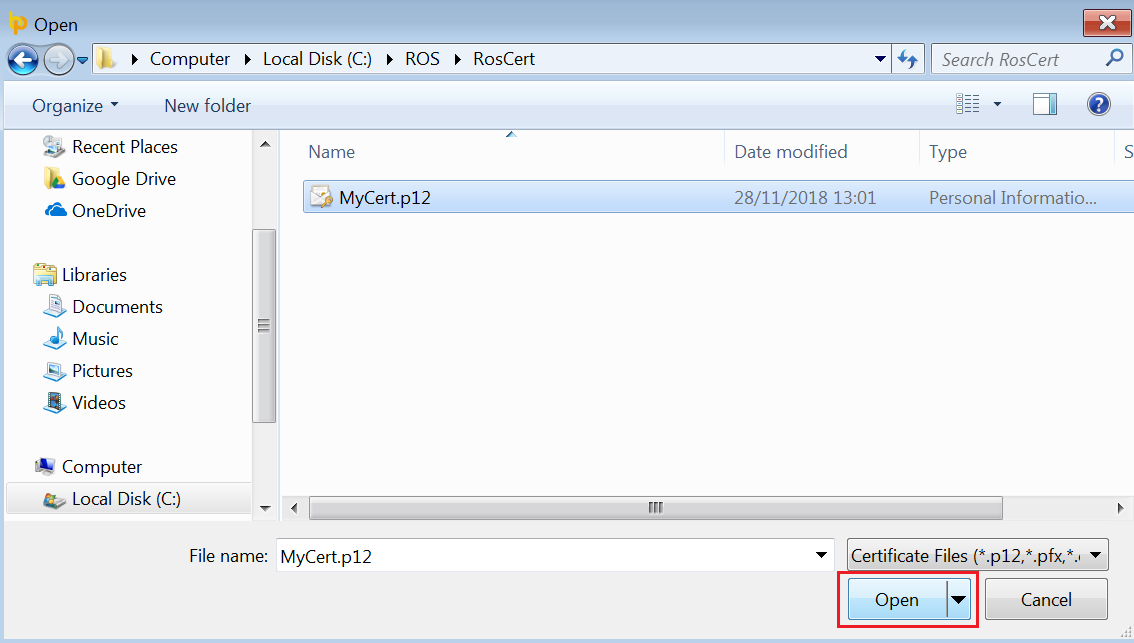
- After selecting your digital certificate, you will be prompted to enter your associated certificate password. This will be the password you use to log into your ROS account.
- Also tick the box in order to store the password in BrightPay, so that you don't have to enter each time the certificate is used.
- Click ‘OK’ when complete.
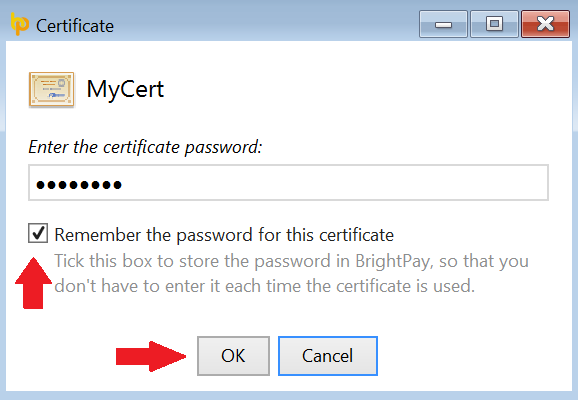
- On the next screen, should you wish to enter a Name to identify the certificate more easily in BrightPay (useful if you have multiple companies for which various digital certificates apply), do so in the field provided
- Choose 'Employer Certificate' as your certificate type using the Certificate Type drop down menu.
- Click OK
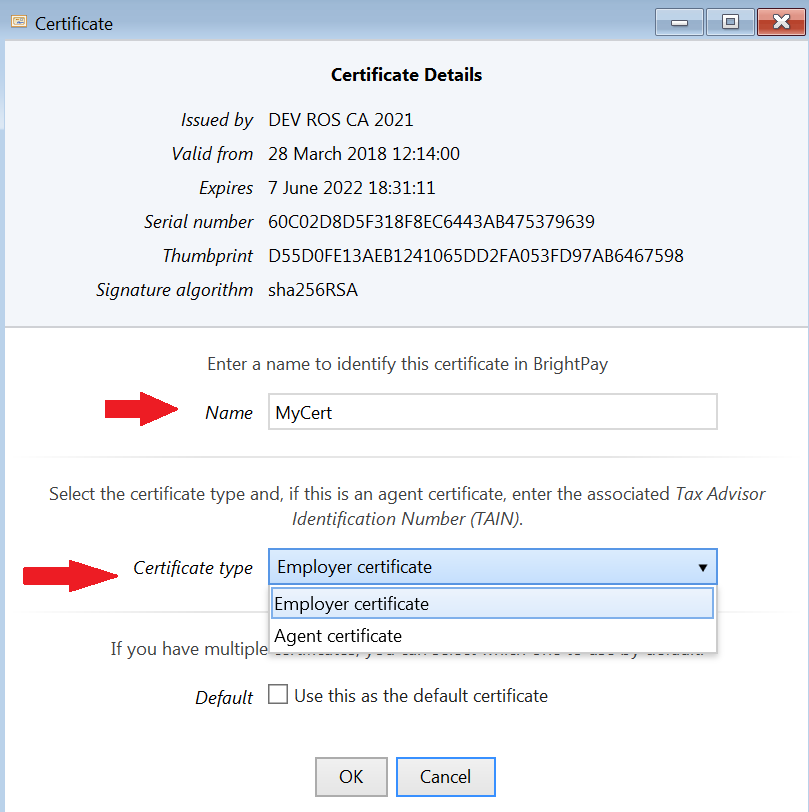
Your Employer Certificate will now be added into the BrightPay software.
- On subsequently accessing the Employer utility, the 'Revenue Submissions' section will confirm the certificate in use for the employer:
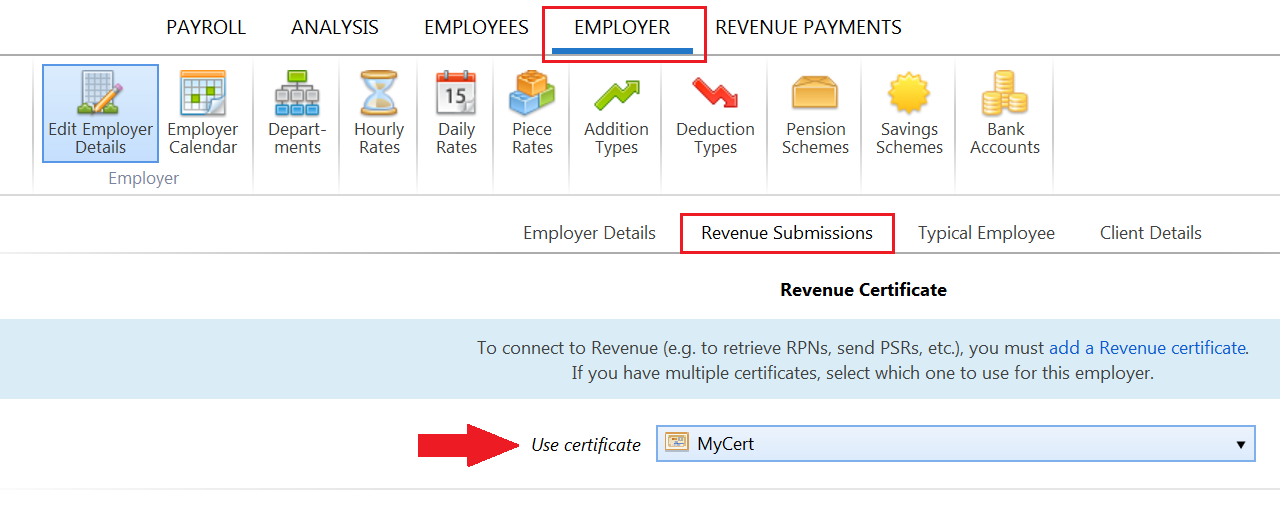
Once your certificate has been added, further functionality can be accessed at any time by going to 'File > Manage Revenue Certificates' and clicking the Edit button.
- For example, if you wish to change the name of the certificate within BrightPay, if you wish to remove the certificate password, or export the digital certificate.
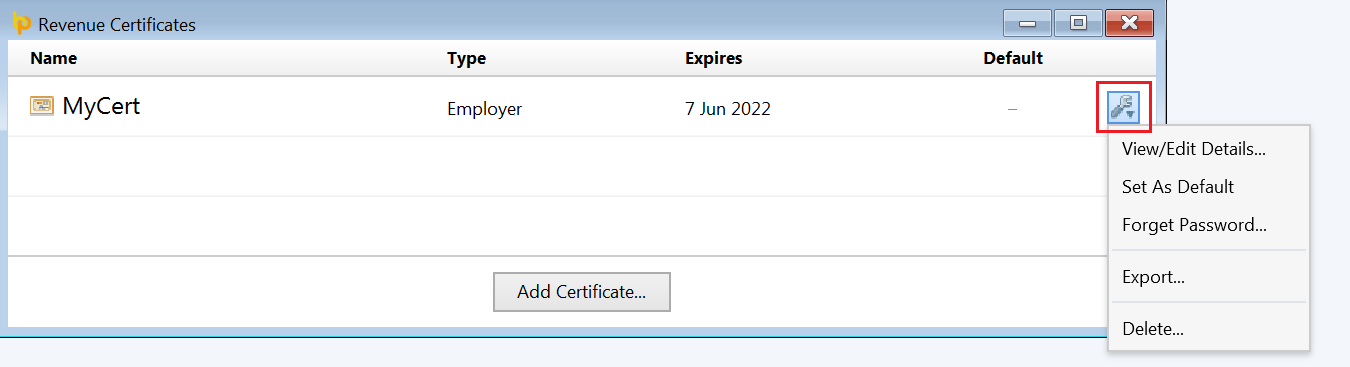
Need help? Support is available at 01 8352074 or brightpayirelandsupport@brightsg.com.





