Processing Holiday Pay - Current Pay Period
Entering Holiday Pay as an Addition
Please note: this option best suits when the employee has one of the following annual leave entitlement methods:
- Set number of annual leave days per annum
- Set number of annual leave days per month in which at least 117 hours worked
1) Select the pay period
Select the pay period in which the holiday pay is to be processed on the schedule bar.
2) Select the Employee
From the employee listing, select the employee's name.
3) Additions And Deductions
Under 'Additions & Deductions', click 'Add,' followed by 'Holiday Pay'
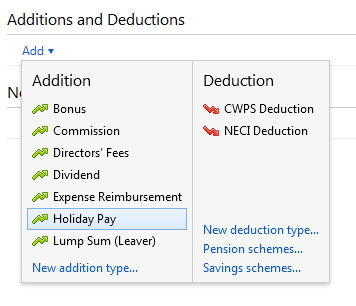
4) Enter the employee's holiday pay amount as well as any other payments, additions and deductions etc.
5) Enter a note on the employee's payslip, if required. 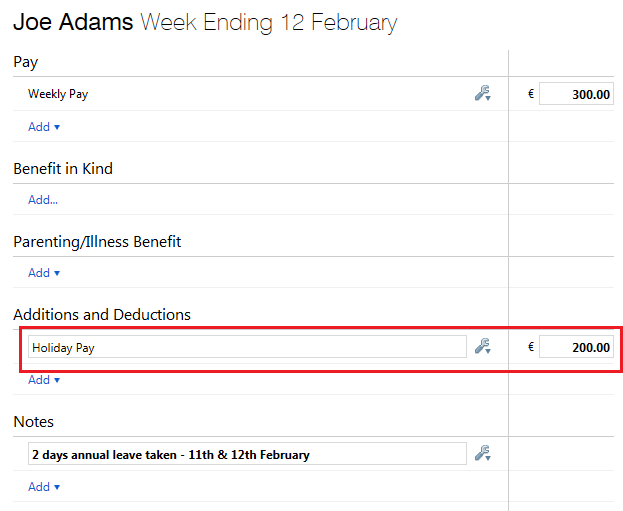
6) Finalise Payslips
Once all the employee's pay data has been entered on the payslip, simply click 'Finalise Payslips' to update the pay period.
Important Notes:
- Amending the description 'Holiday Pay' will customise the addition, making it an 'individual' item as opposed to a 'global' item. Should you subsequently choose to generate a 'Holiday Pay' report in Analysis, this customised pay item will not be included in your report as a result of the change in the pay item's name.
It is therefore recommended to enter a note on the employee's payslip instead, as opposed to amending the description of the 'Holiday Pay' pay item. - BrightPay does not automatically calculate a monetary value for any type of leave entered on an employee's calendar. Therefore holiday pay must be calculated and entered manually by the user. Likewise, entering holiday pay as an addition will not automatically update an employee's holiday entitlement with days or hours taken. This must be updated separately by the user via the employee's Calendar feature.
Entering Holiday Pay as Hours
Please note: this option best suits when the employee has one of the following annual leave entitlement methods:
- 8% of hours worked (set hours per day)
- 8% of ours worked (irregular hours)
1) Select the pay period
Select the pay period in which the holiday pay is to be processed on the schedule bar.
2) Select the Employee
From the employee listing, select the employee's name.
3) Pay
Under the 'Pay' section, enter the employee's holiday hours. Users may wish to set up a separate hourly rate called e.g. 'holiday hours' in order to differentiate between standard working hours and holiday hours.

4a) If not already accounted for, click the spanner and indicate that you wish to accrue the holiday hours for annual leave.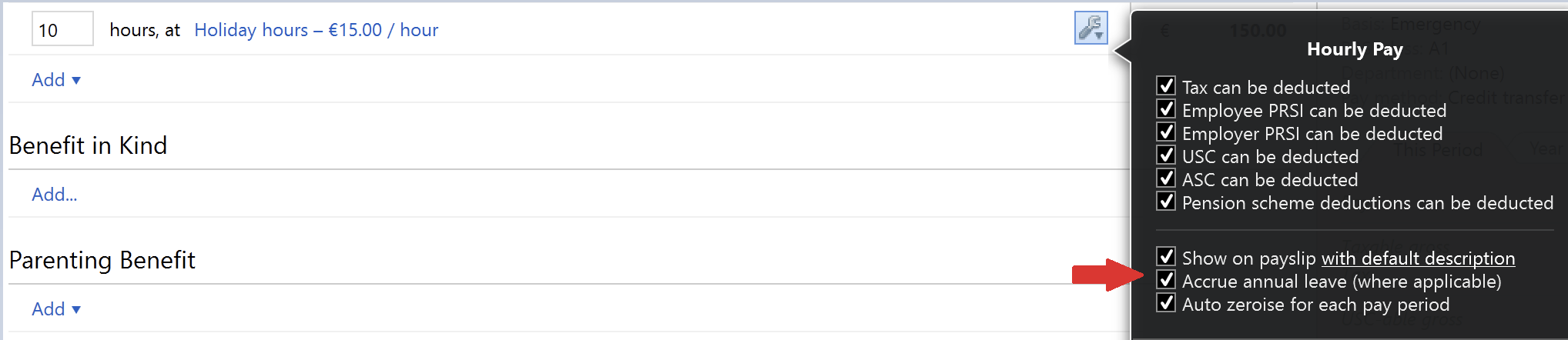
b) Also indicate whether you would like the pay item to auto zero-ise each pay period.
5) Enter a note on the employee's payslip, if required.
Need help? Support is available at 01 8352074 or brightpayirelandsupport@brightsg.com.







