BrightPay Start Up Window
The columns on the BrightPay startup screen can be customised to suit your requirements.
a) To set or change the order of the columns to appear on the startup window, simply right click on the open employer screen and select "Choose Columns..."
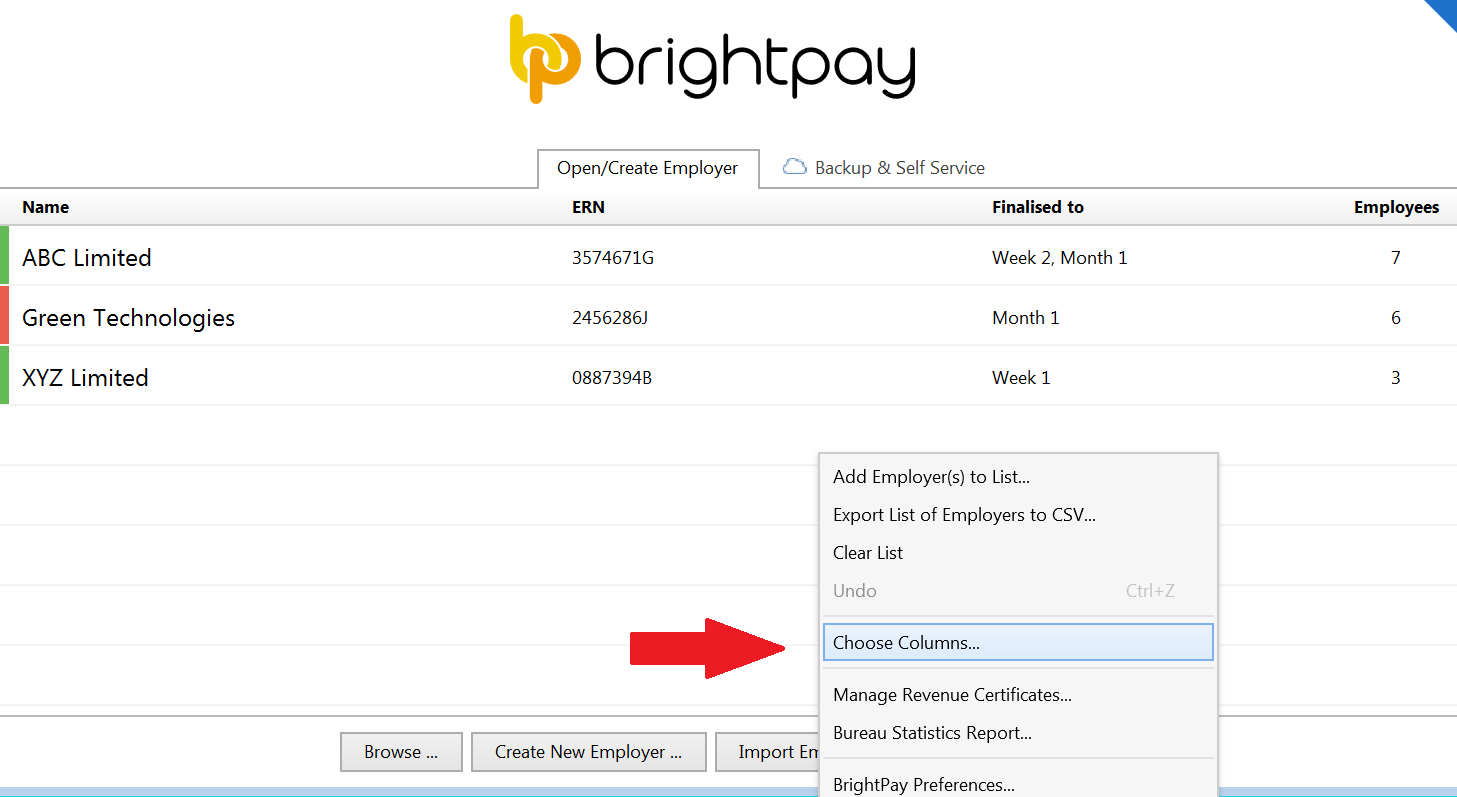
b) Tick the desired columns
c) If you also wish to change the ordering of the employers, select the relevant "Order by" and click "OK"
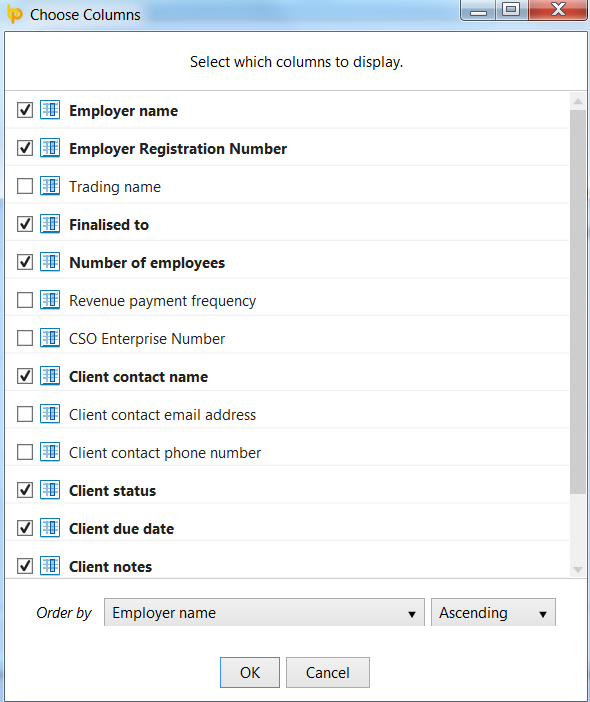
The startup window will now be updated to reflect the changes:
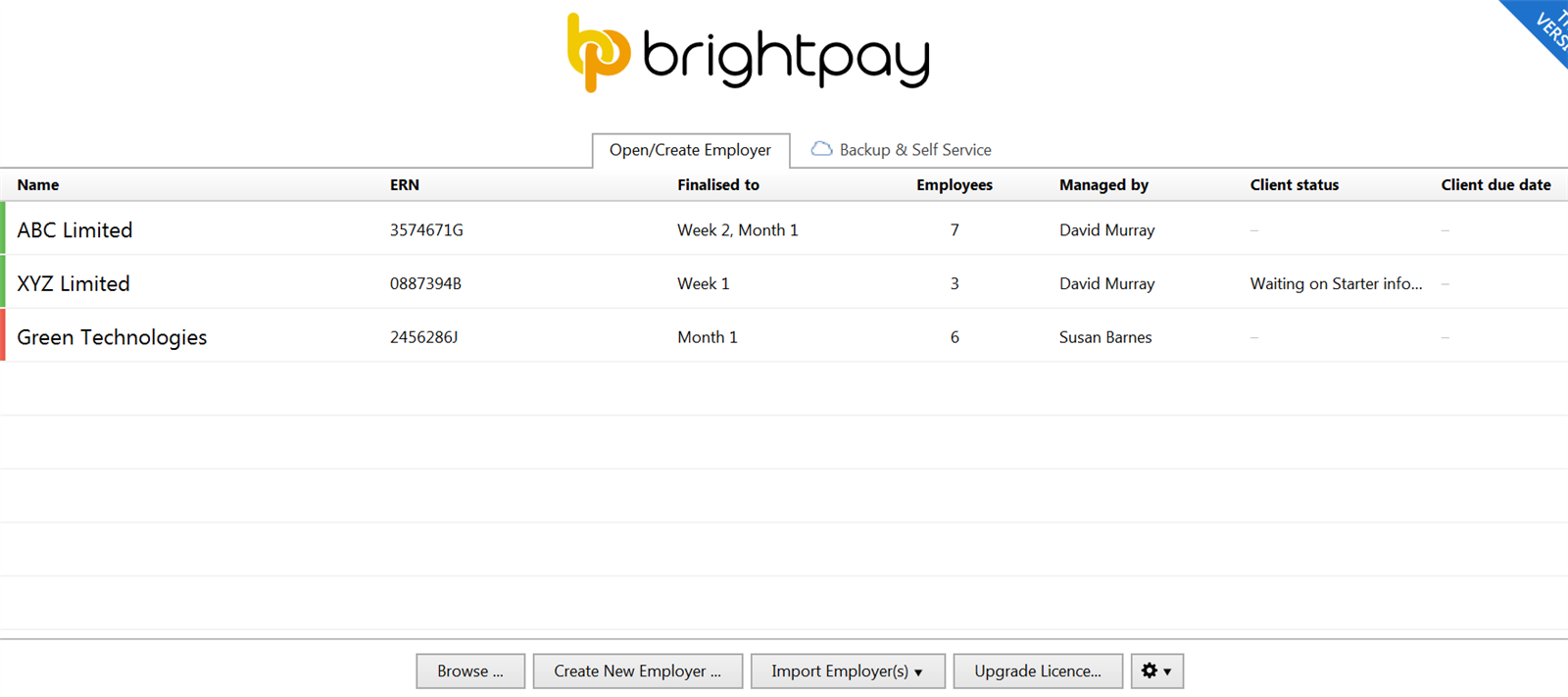
Need help? Support is available at 01 8352074 or brightpayirelandsupport@brightsg.com.







