Signing In
When Two Factor Authentication is enabled on a Connect account all users will have to use this feature. When a user signs into Connect via BrightPay or through their internet browser they will be asked to send a security code to their email address that they will need to enter in the code on the login page for the extra security measure. When they select ‘Send Code', an email will be sent to the user with a 6 digit numeric code in it.
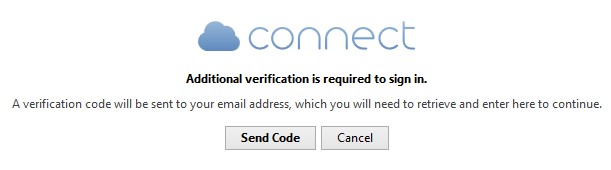
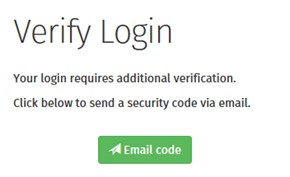
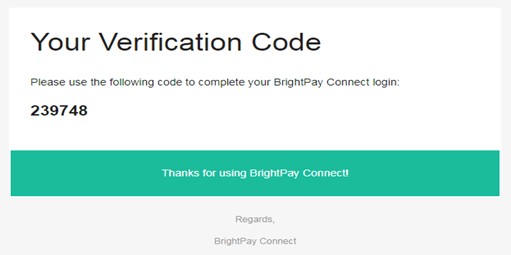
The user will have to enter the six digit numeric code in the Enter Code field and select ‘Verify’. Once the code is verified the user will be logged into their Connect account via BrightPay or via their internet browser.
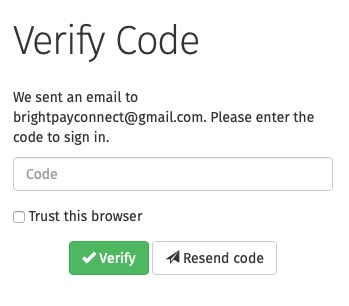
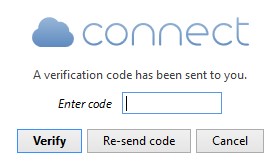
As an alternative method rather than email, there is an option to add a telephone number to a user’s profile and have the code sent by text to the user as well as sent by email. When the user is logged into their Connect account, if they select the head icon in the top right hand side and select ‘Edit Details’.
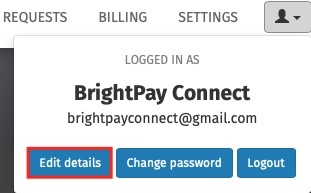
The user can enter in their mobile number by selecting the option to ‘Click here’ to verify your mobile number.
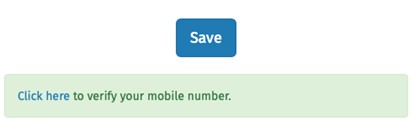
The user needs to enter in the mobile number and and select 'I'm not a robot' and 'Save'. A code is now sent to the mobile number in order to verify the mobile number. Enter in the six digit numeric code texted to the mobile number in the code field and select ‘Verify’.
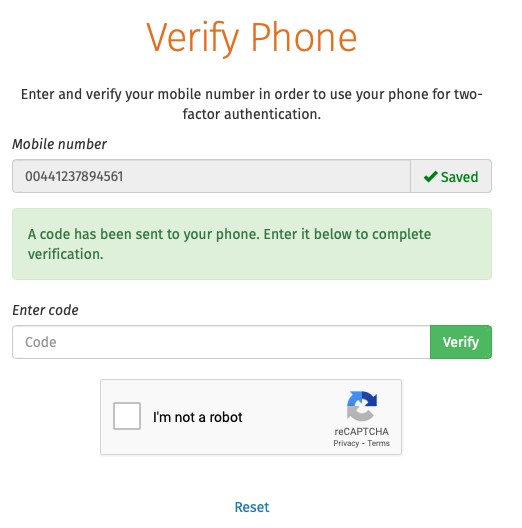
The phone number is successfully verified.
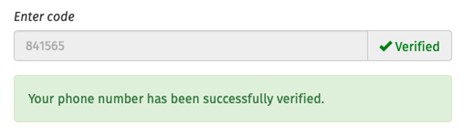
When a user tries to log into Connect now through their internet browser or through BrightPay they will see the two options – to 'Send code by email' or to 'Send code by text'.
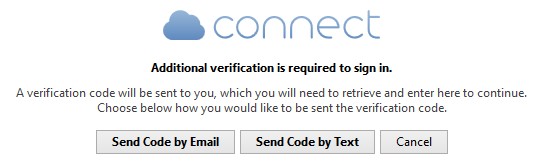
If the user is logging into Connect through an internet browser on the login screen when you enter in the code there is a box for ‘Trust this browser’. The user can select this if they do not want to do the two-factor authentication each time the user logs into Connect via this internet browser. It will remember they logged in previously using two-factor authentication.
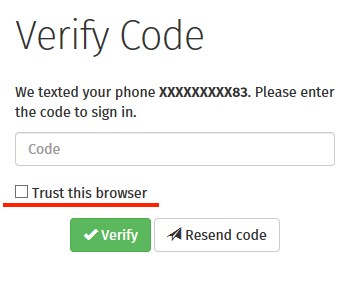
Need help? Support is available at 01 8352074 or [email protected].





