Transferring a ROS Digital Certificate from one computer to another
PAYE Modernisation has introduced two new processes - the automated retrieval of Revenue Payroll Notifications for each of your employees from Revenue and the submission of your payroll data each payroll run to Revenue.
For this two-way communication to take place between BrightPay and Revenue’s systems, your ROS digital certificate will be used.
Therefore, the computer that you run your payroll on will need to have your ROS Digital Certificate saved on it also.
In the event that your digital certificate is currently on a different computer to the one on which you will be running BrightPay, the following guidance is provided to assist in transferring your digital certificate from one PC to another:
Step 1 - Save your ROS Digital Certificate
- On the computer on which your ROS digital certificate currently resides, go to your ROS login page and click Manage My Certificates.
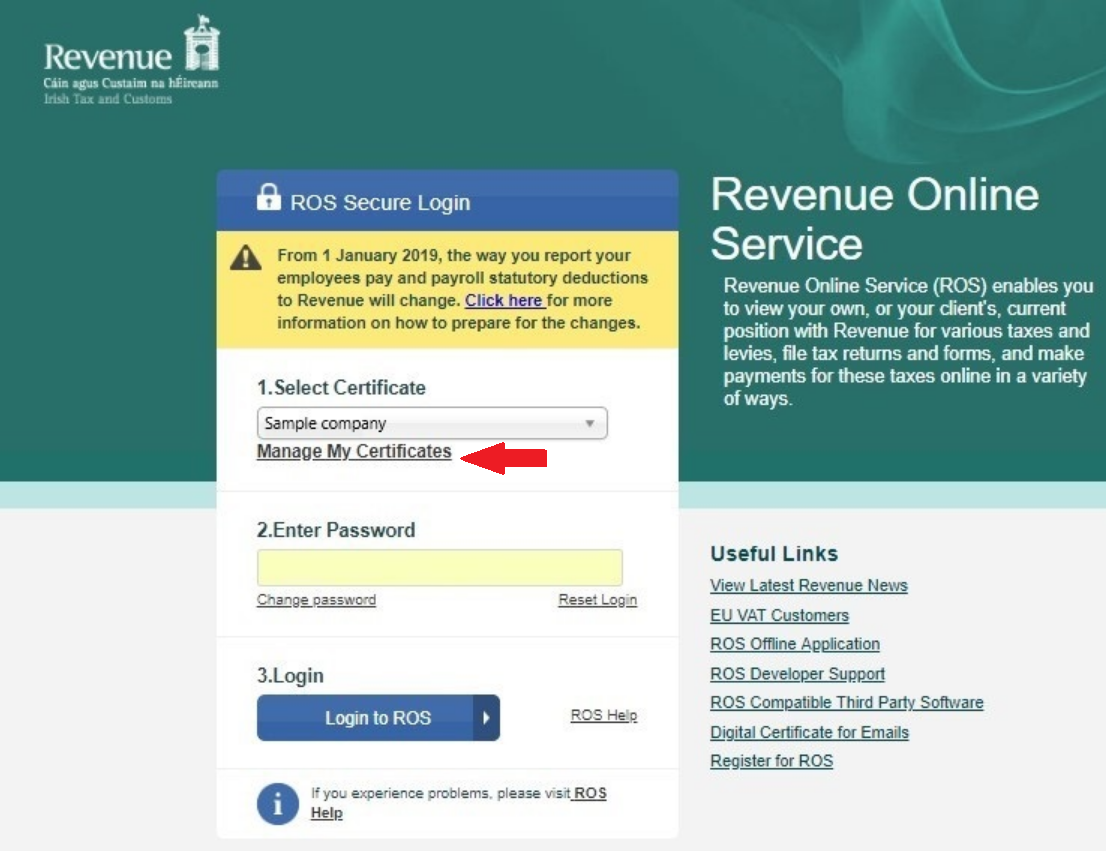
- After selecting 'Manage My Certificates', the next screen will confirm which digital certificates are already loaded on your computer.
Click the symbol under the 'Save' heading for the certificate you wish to use on your computer.
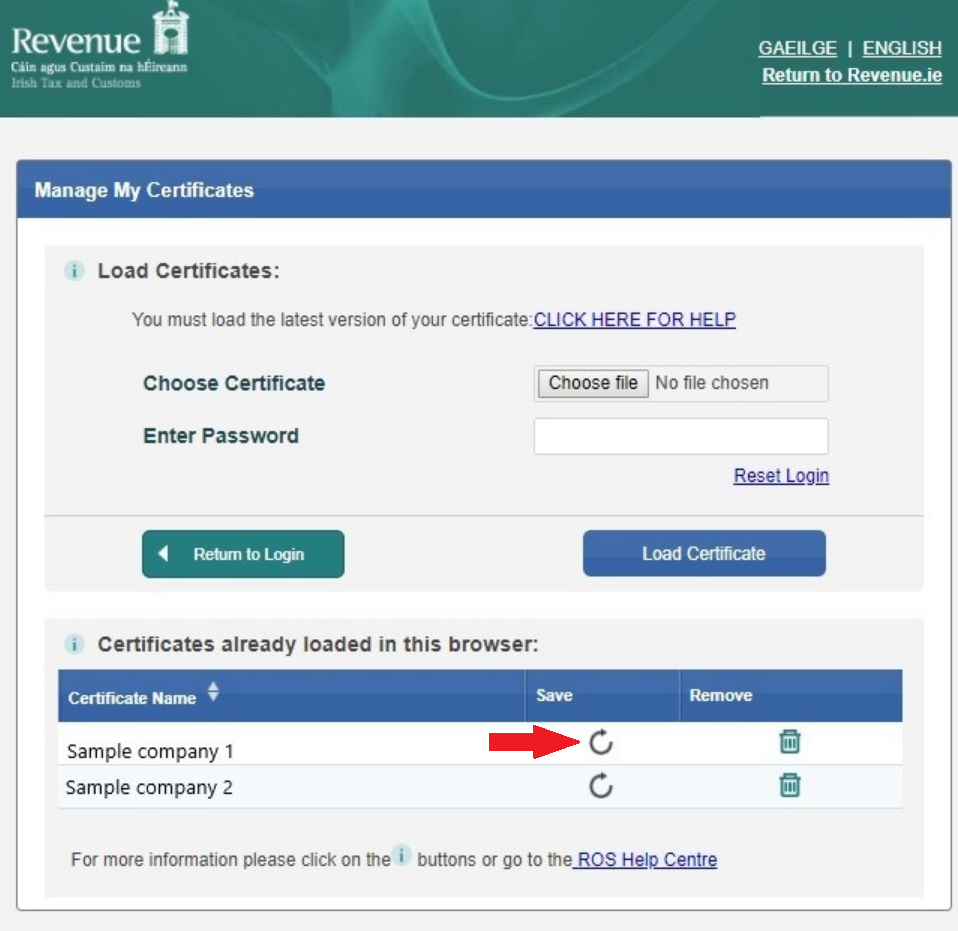
- Click Save at the prompt.
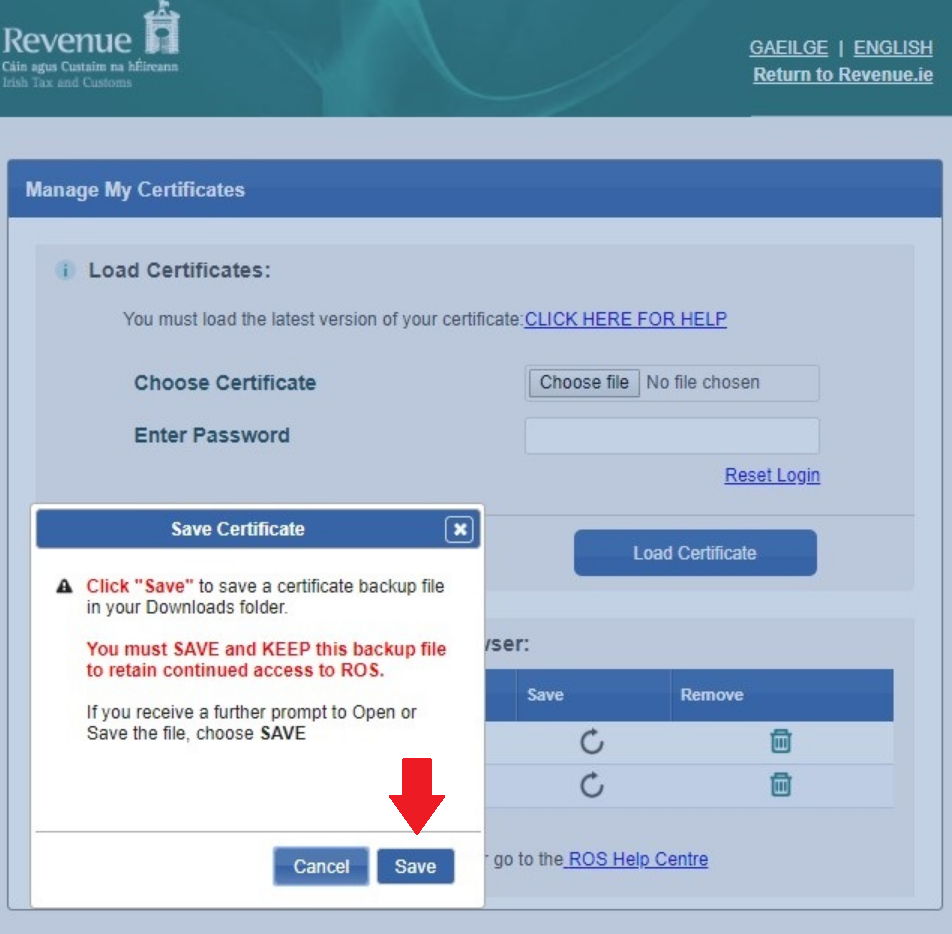
Depending on the browser you are using on your computer, the certificate will now either save automatically into your Downloads folder, or ask you to save the certificate to a folder of your choice.
- If asked to save to a folder of your choice, simply save the certificate to an external drive e.g. a USB key or online storage, ready for transferring to the computer you are using for your payroll.
- If the certificate saves automatically to your Downloads folder, you will need then to access your Downloads folder and transfer the certificate to an external drive e.g. a USB key or online storage, ready for transferring to the computer you are using for payroll.
Please note: your certificate will save as a '.p12.bac' file.
Step 2 - Transfer your ROS Digital Certificate
You are now ready to transfer your certificate to the computer on which your BrightPay is installed
- On this computer, browse to the location of where you saved your certificate in Step 1 e.g. your USB key, online storage, etc.
- Copy this certificate (the .p12.bac file) to a location of your choice on your computer.
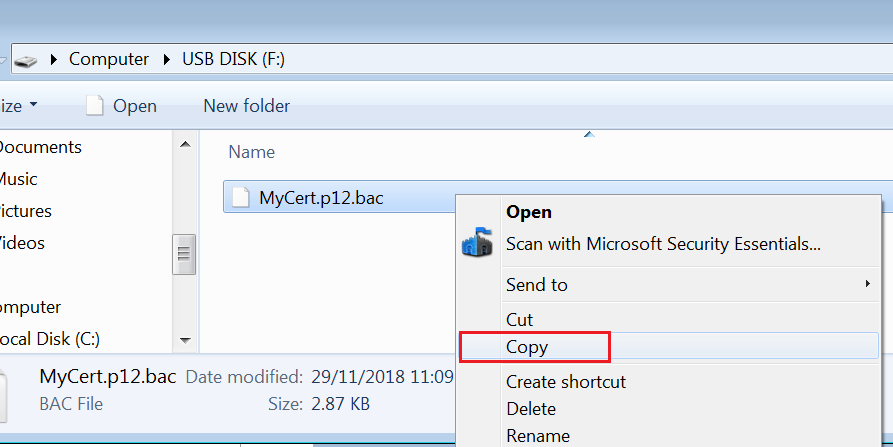
- If you have a RosCert folder, which is located in your ROS folder on your C drive, it is recommended that you save the certificate here.

As soon as your certificate is saved, you will now be ready to add your certificate into BrightPay.
- Guidance on adding an employer digital certificate into the software can be found here
- Guidance on adding an agent digital certificate into the software can be found here
Step 3 - Load your ROS digital certificate on to your new computer
Should you now wish to access your ROS account on the computer you have transferred your digital certificate to, the following guidance is provided:
- go to the ROS login page and click Manage My Certificates.
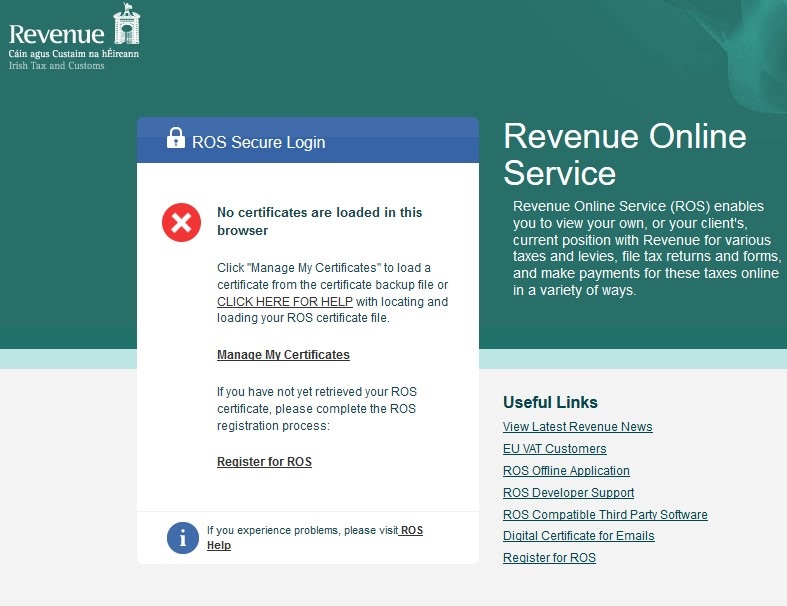
- Next, go to the Load Certificates section
- Click on the Browse button beside Choose Certificate.
Browse to the location where you saved your ROS digital certificate to in Step 2 and double click on the .p12.bac file to select it.
This will load the file into your browser. You should be able to see the file on screen now. - Enter the certificate password. This is the same password that you used to log into ROS on your previous computer.
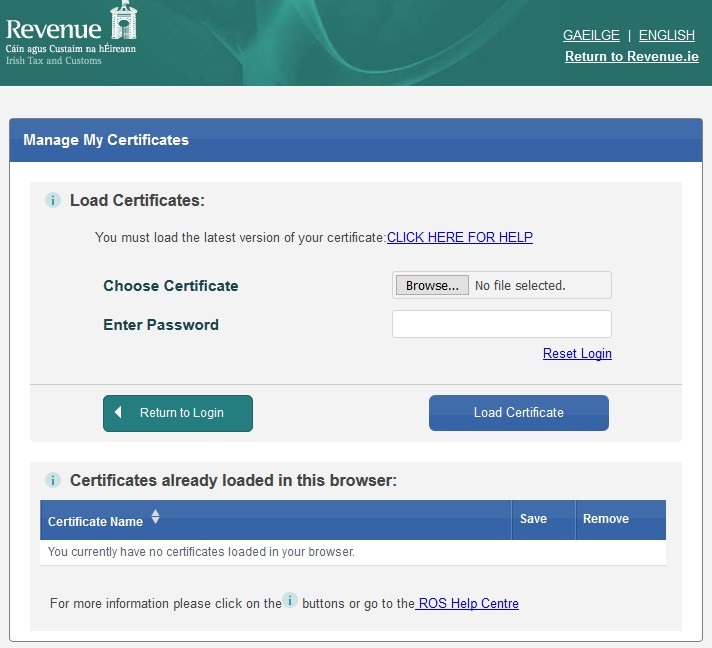
- Next, click the blue Load Certificate button.
Your certificate will now load and subsequently appear in the Certificates already loaded in this browser section.
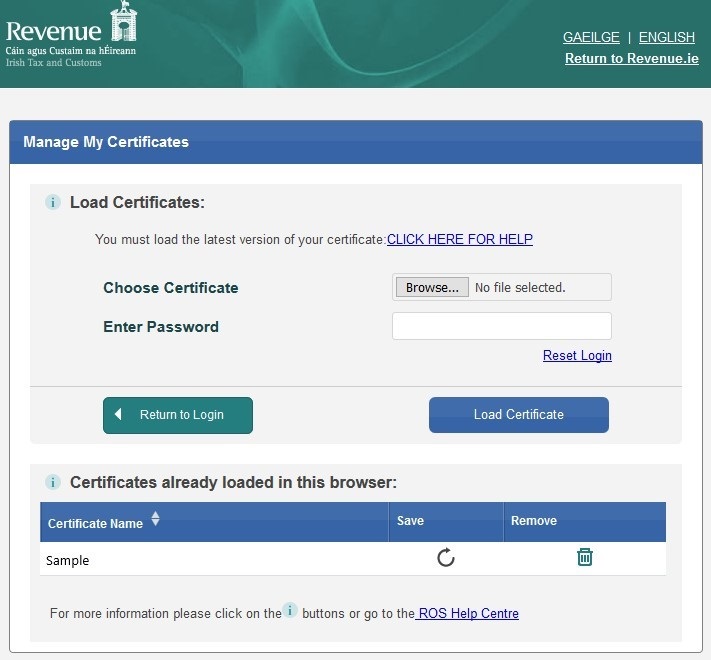
- On returning to your ROS Login screen, your certificate name will now be available for selection.
Simply enter your password in order to log in to ROS going forward.
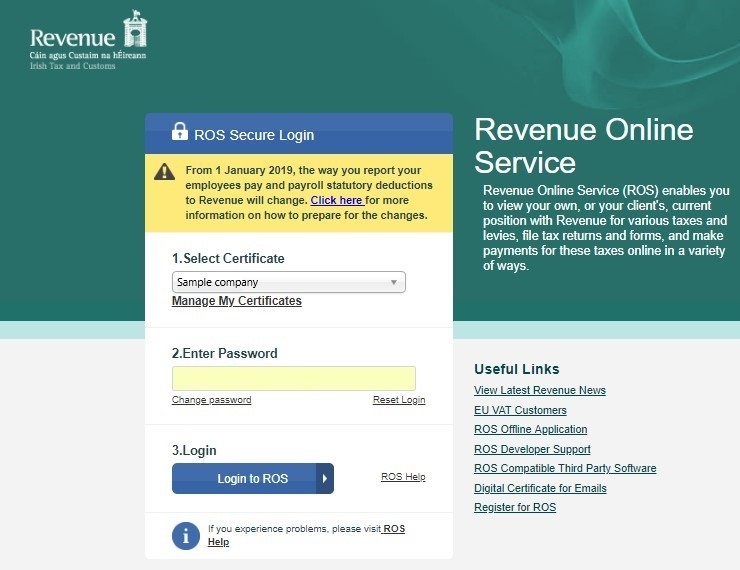
Need help? Support is available at 01 8352074 or [email protected].





