Re-opening more than one pay period for one or more employees
This utility allows you to re-open previously updated pay periods in order to amend pay details for one or more employees.
Important notes regarding corrections
- Revenue instructs that payroll records and submitted PSRs should always match what was actually paid to employees at the time of payment. Therefore users should only change past records where they differ from what was actually paid.
- If an employee has been underpaid in a previous pay period and their payroll record and submitted PSR reflect this, the correction of the underpayment should be made in the next payroll run you perform.
- Likewise, if an employee has been overpaid in a previous pay period and their payroll record and submitted PSR reflect this, the correction to recoup this overpayment should be made in the next payroll run you perform.
To Re-open more than one Pay Period
To access this utility, click Payroll:
1) On the payment schedule bar, select the pay period from where you wish to re-open payslips. Pay periods falling after the pay period selected will subsequently be re-opened.
2) Click Re-Open Payslips on the menu toolbar.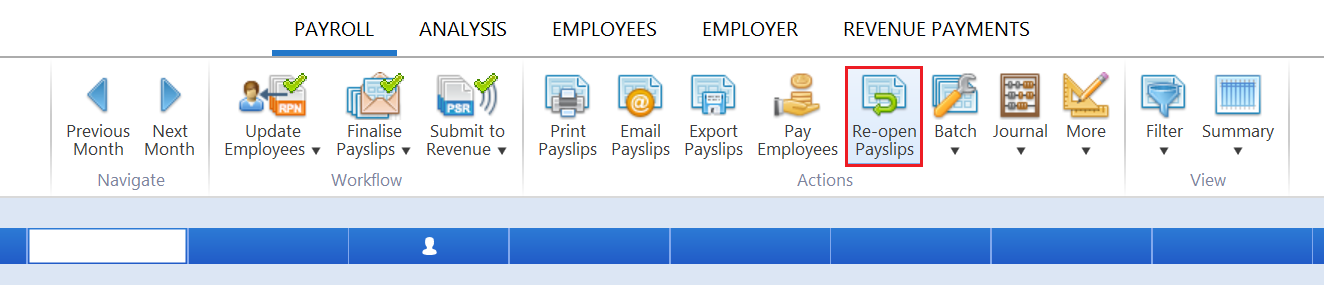
3) Select the employees you wish to re-open payslips for
4) Click OK

The selected employee(s) payslips will now be re-opened from the pay period selected and will be available for editing and finalising again.
Re-finalising Payslips
When re-finalising re-opened payslips, you will be asked how you wish to handle the payslips going forward:
- Maintain the previously used items and settings – users should select this option if payslips were re-opened to make a period-specific fix only. This option will remember and retain all the payslip amounts that were originally entered in subsequent pay periods
- Reset the items and settings – select this option if payslips were re-opened to re-do the payroll from the period opened back to. All subsequent pay periods will be cleared down accordingly for the user to enter the pay items they require
Where payslips were opened back more than one pay period and the option to maintain the previously used items and settings has been chosen, you can also specify:
- if you would like to re-finalise each pay period individually again
- or fast forward back to the pay period from before payslips were re-opened
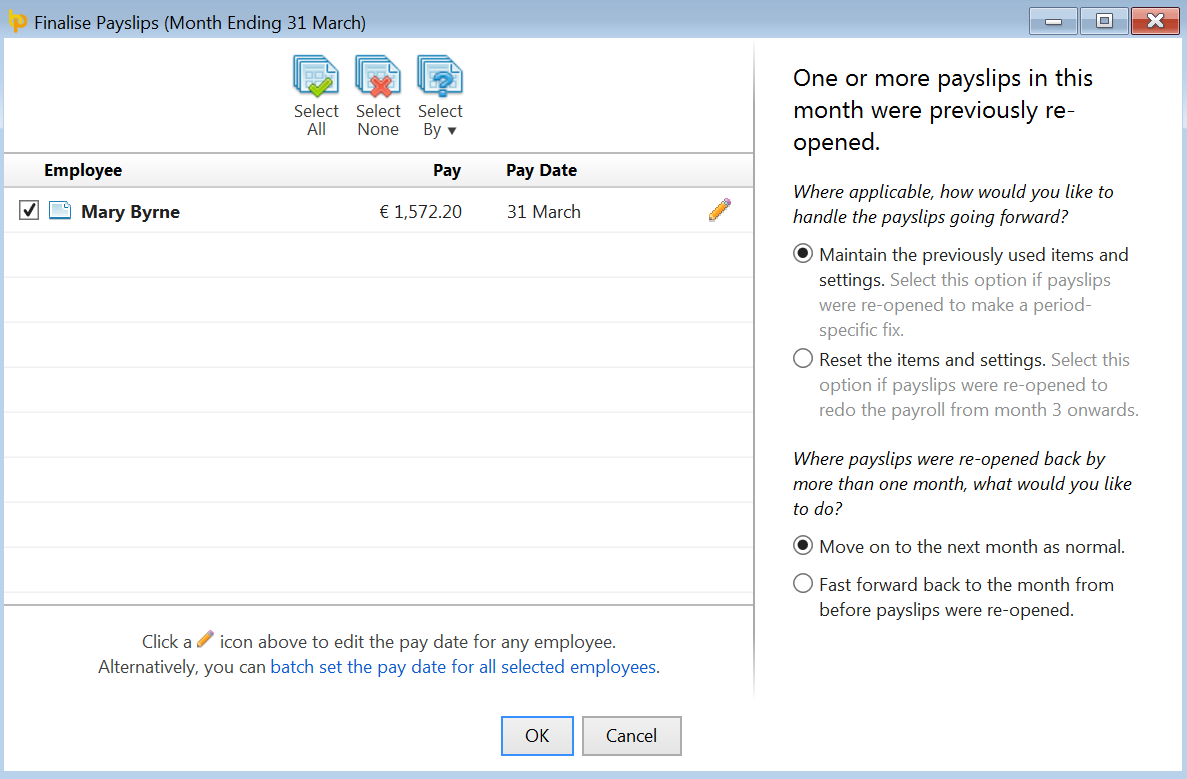
Impact of Corrections on Payroll Submissions (PSRs)
a) If you have not yet submitted the PSR to Revenue for the employee payslip(s) you have re-opened and amended, any amendments made to an employee's payslip will be automatically updated within the unsent PSR when the payslip is finalised again. If all employees' payslips in the pay period are re-opened, the unsent PSR will be deleted altogether.
b) If, however, you have already submitted the PSR to Revenue for the employee payslip(s) you have re-opened and amended, this will require a 'correction submission' to be made to Revenue in order to report the change(s) made.
- After making a correction, where the software detects that a correction submission is required, a Correction PSR will automatically be created for you, which you will be prompted to submit:
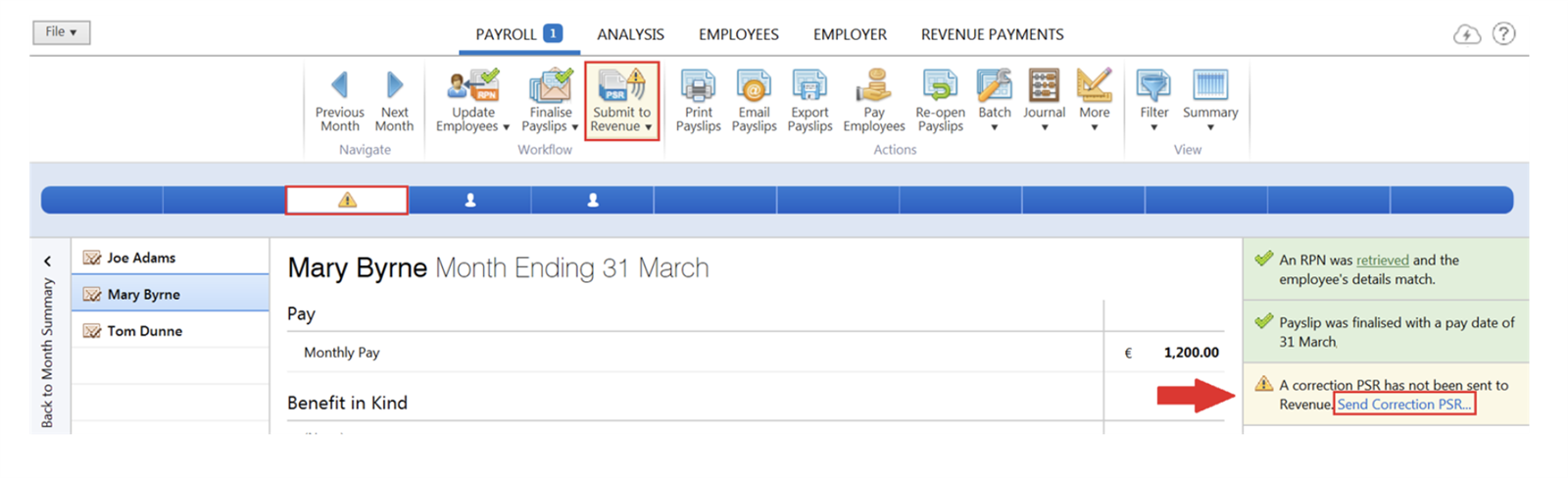
- To submit the correction submission to Revenue, click Send Correction PSR...
- Select the employee(s) in question on the next screen and click Continue
- Contents of the corrections submission will be displayed in a readable format on screen. Click Send To Revenue to report the amendments made to Revenue:
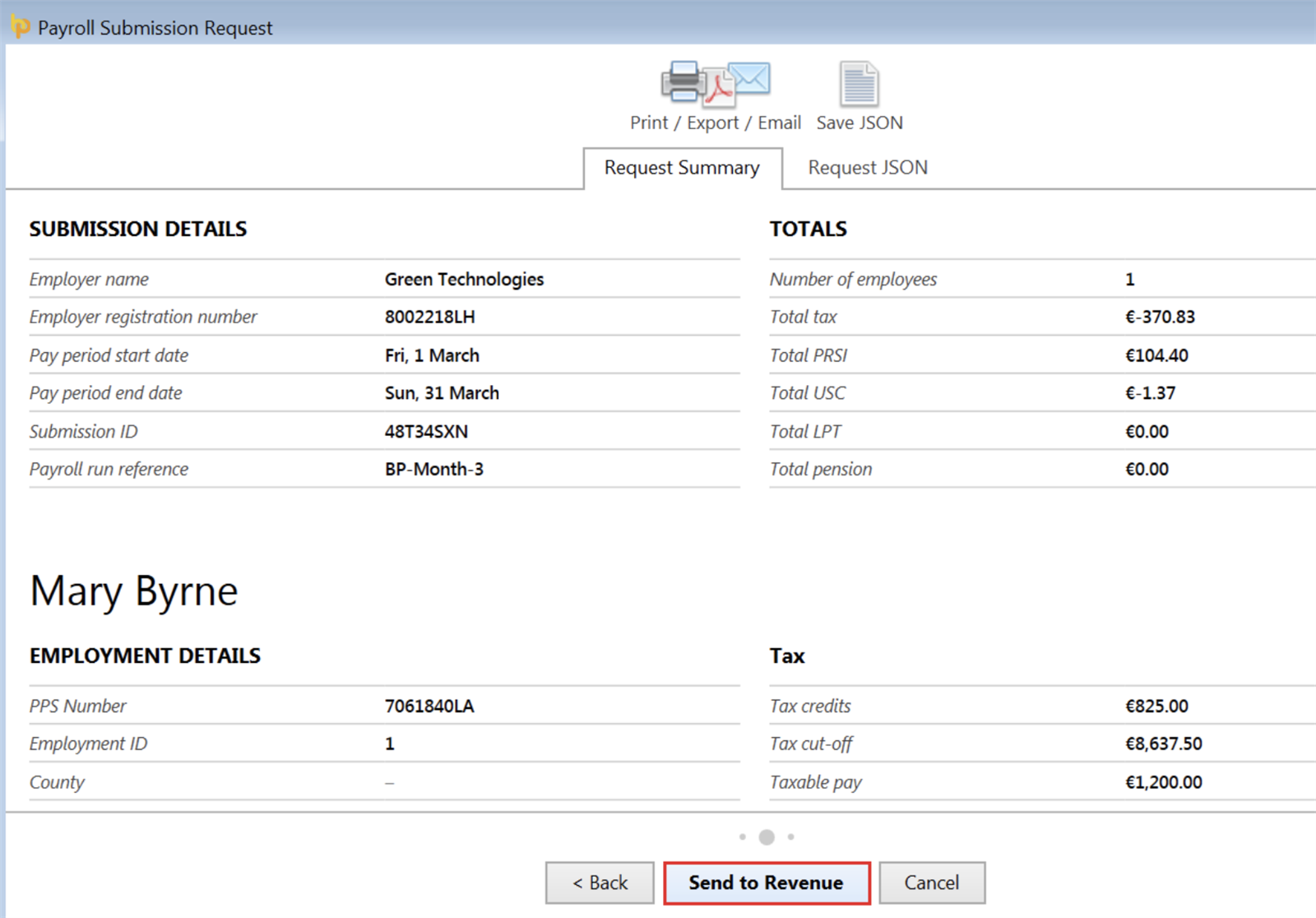
- On successful submission to Revenue, confirmation will be provided on screen:
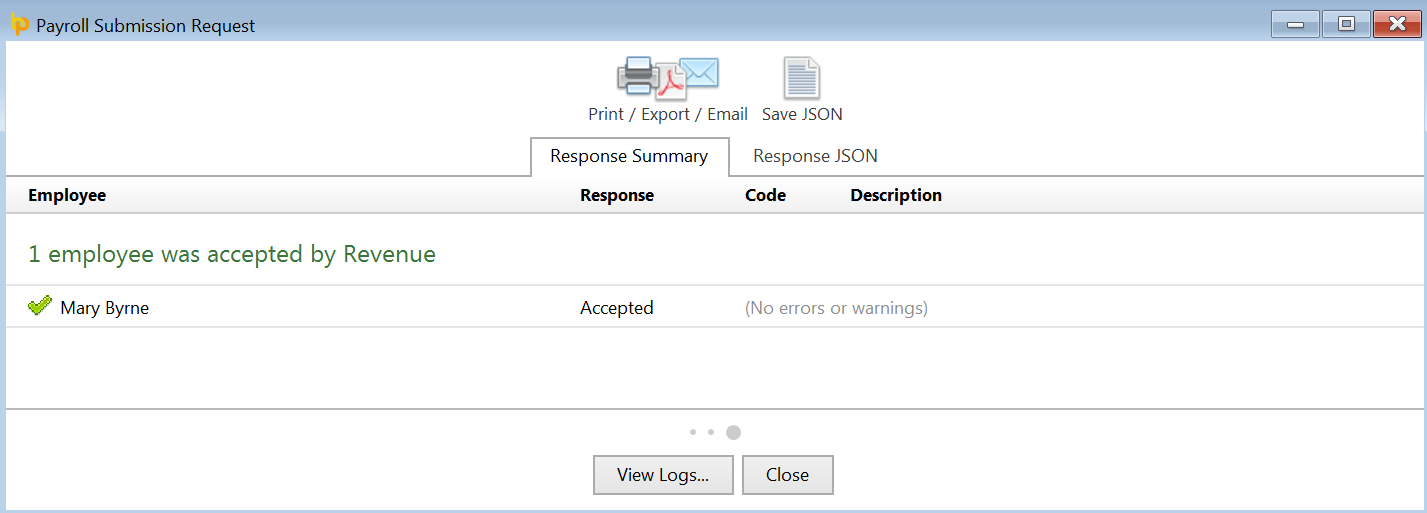
- Click Close to return to your main payroll screen.
Where payslips have been re-opened more than one pay period, and corrections are needed to more than one pay period for an employee, a correction submission will need to be submitted to Revenue for each pay period amended (where the software detects that one is required).
- On re-finalising a subsequent pay period, where the software detects a correction submission is required, this will be brought to your attention in various places. Simply submit the correction submission in the normal manner and repeat the same process for each subsequent period where a correction submission is required:
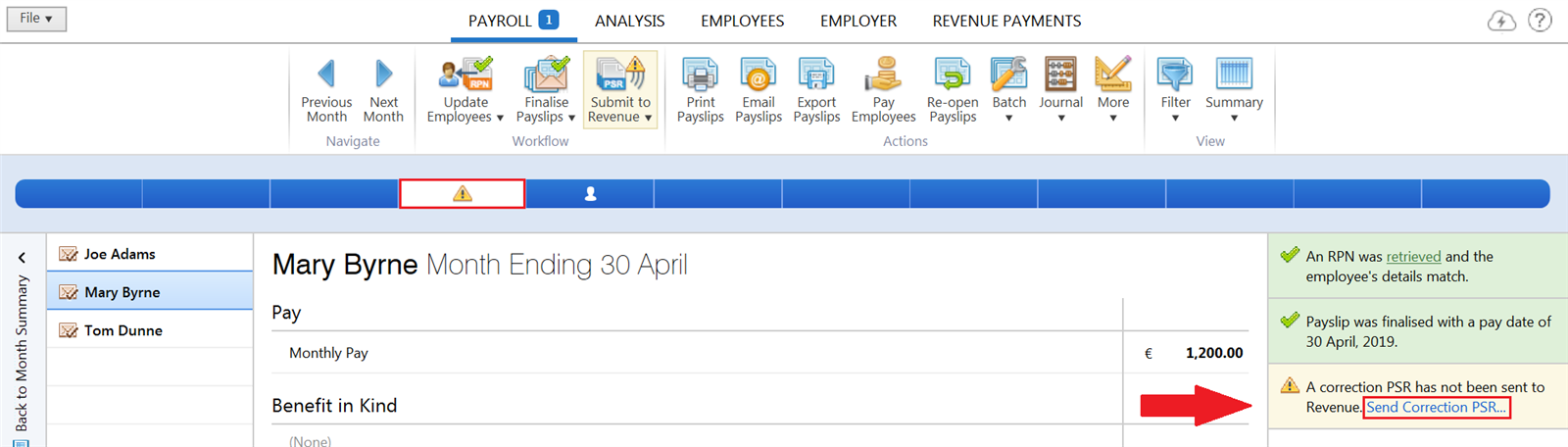
Need help? Support is available at 01 8352074 or brightpayirelandsupport@brightsg.com.







