Setting up a new employee mid-year
Since 1st January 2019, employers are longer required to submit a P45 Part 3 or a P46 to Revenue to register a new employee.
Instead, to commence a new employment, an employer now submits a Revenue Payroll Notification (RPN) request for the new employee.
This will create the employment on Revenue’s side and Revenue will send an RPN response back into the software advising of the tax credits and cut off points etc. to be applied to the employee's pay.
The employee’s start date will subsequently be reported to Revenue in the first Payroll Submission Request (PSR) you submit for that employee.
Step 1 - Set up a new employee record
In order to fulfil these new requirements, you will first need to set up an employee record for the new employee in the normal manner within the Employees utility. For assistance with setting up an employee record, please refer to our Employee Setup section.
- For a new employee starting mid –year, a start date is essential in order to ensure that the employee is added to the payroll in the correct pay period.
The employee’s start date must be entered in the designated field provided in the ‘Employment’ tab: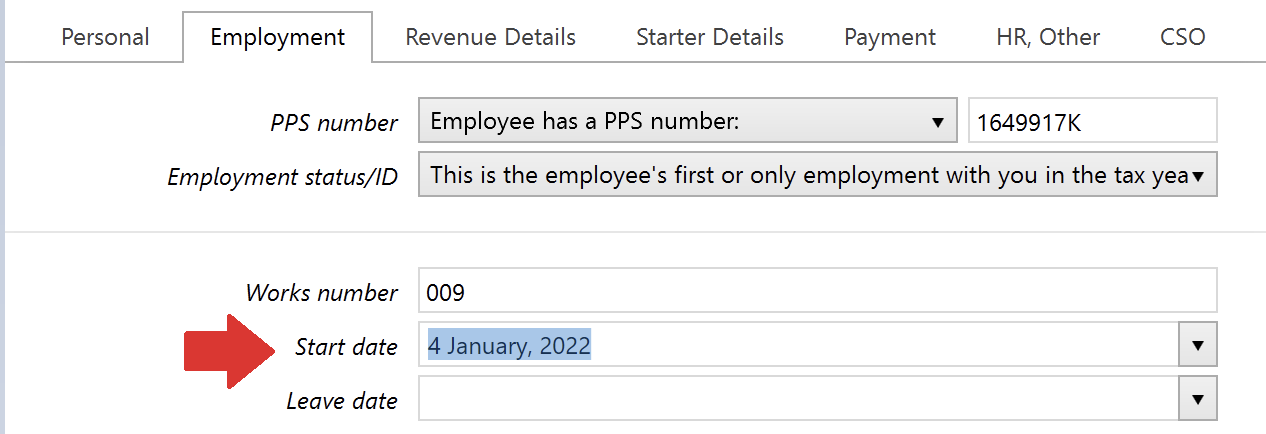
- After a start date that falls in the current tax year has been entered, a ‘Starter Details’ section will become visible - this section will be automatically populated with previous employment amounts (if applicable) via the employee's RPN when this is retrieved from Revenue.
Previous total pay liable to ASC and previous total ASC paid, however, must be manually entered in by the user, if applicable to the employee.
Under PAYE Modernisation, all employees will be placed on emergency tax until they are updated by a Revenue Payroll Notification (RPN). Therefore, when setting up an employee record for a new starter, this will be brought to your attention when you access their Revenue Details utility:
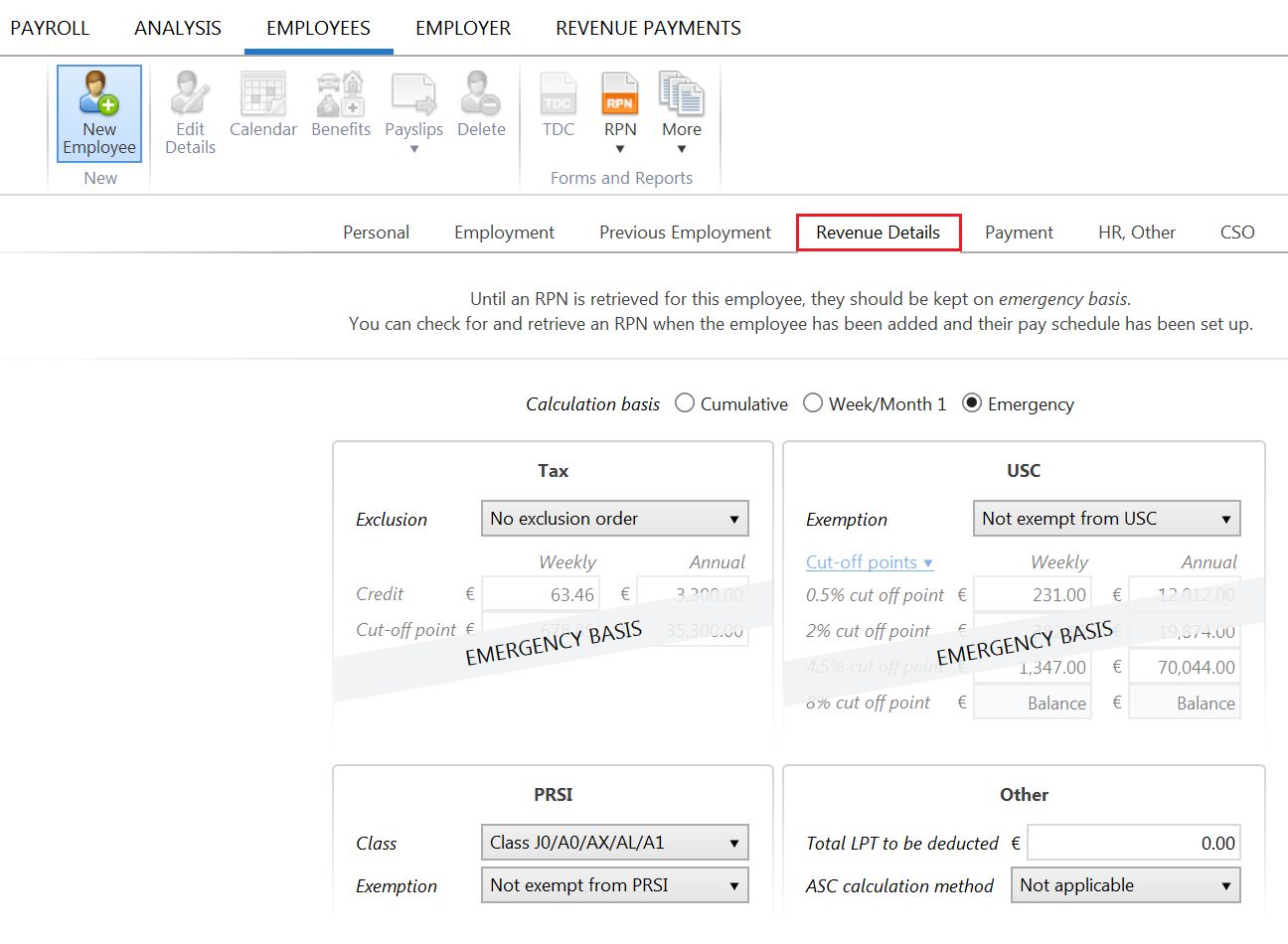
- It is important however to manually complete the PRSI and Other section within the employee's Revenue Details accordingly
- Once all employee details have been entered, simply click ‘Save Changes’ to add the Employee record.
Step 2 - Check for and retrieve an RPN for the new employee
As soon as the employee record is saved, access the Payroll utility. The employee will now appear in the pay period in which their start date falls.
- You will be given a prompt within your Payroll utility to check for and retrieve an RPN for the new employee.
Click Update Employees on the menu bar to begin this process.
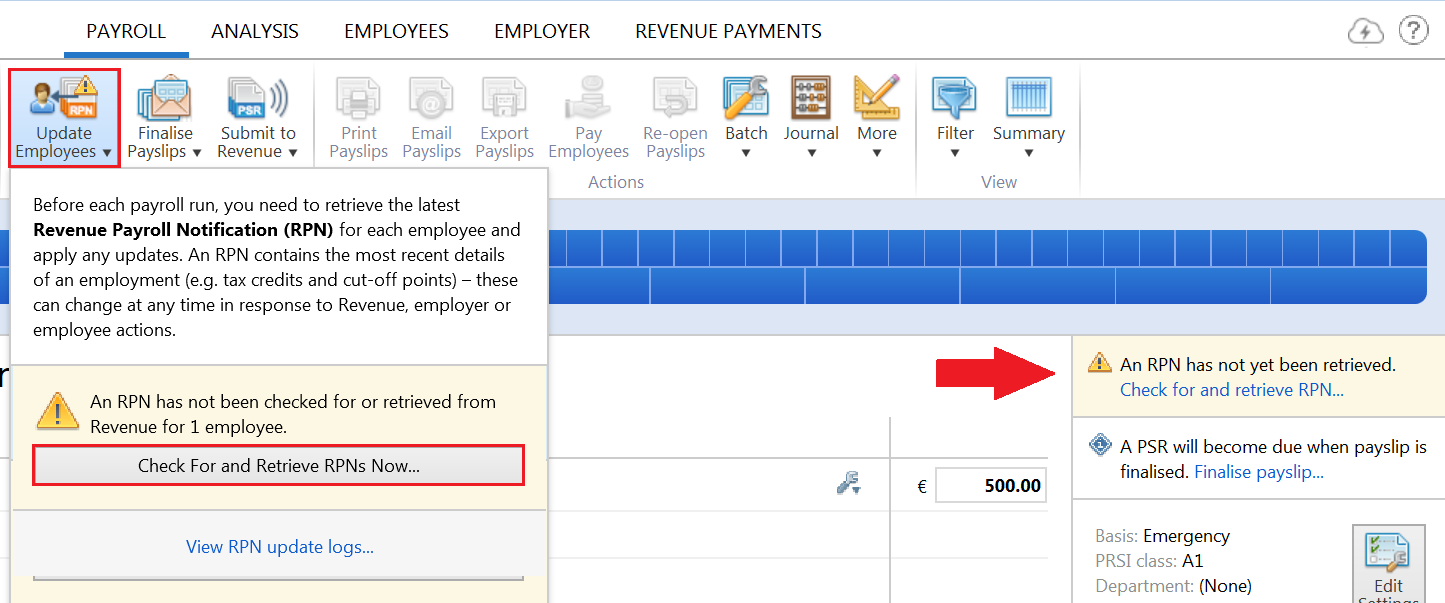
- Next, click Check For and Retrieve RPNs Now...
BrightPay will automatically connect to Revenue’s systems and check for an RPN for the new employee.
a) If Revenue does not return an RPN for the employee's new employment with you (for example if the employee has not registered their new employment themselves using the Jobs and Pensions service), you will now be prompted to request a new RPN for them.
- Select the employee and press Continue in order to register the new employment at Revenue's side and request tax credits and cut off points from Revenue:
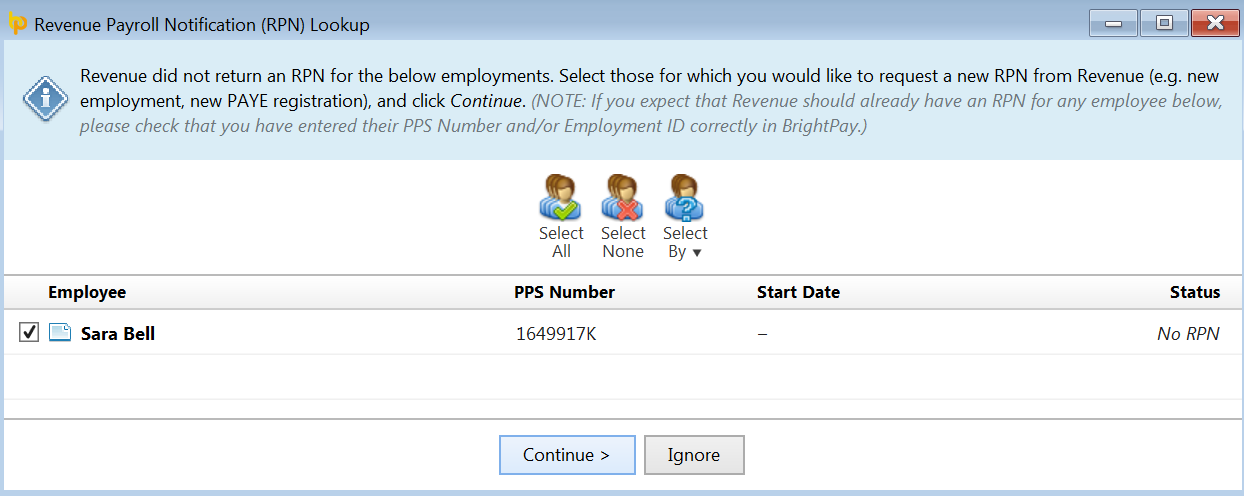
- Where an RPN response is received for an employee, this will be brought to your attention within the 'Updates' section.
Simply click on Apply Selected Updates to apply the new values in the RPN to the new employee's pay going forward:
- This in turn will update the employee's Revenue Details section within their employee record.
- Close the RPN utility when complete.
Please note: an RPN response can only be received from Revenue for an employee where a PPS number has been provided and the PPS number has been entered in their employee record. If no PPS number is given to the employer, emergency tax will continue to apply until such time one is received.
In addition, if it is the employee’s first ever employment in Ireland, they must first register their new employment themselves using the Jobs and Pensions online service before an RPN can be received for them.
b) if the employee has already registered their new employment themselves using the Jobs and Pensions service, an RPN will be retrieved for the employee, eliminating the need for the employer to register the new employment for them.
- When the RPN is retrieved, simply click on Apply Selected Updates to apply the new values in the RPN to the new employee's pay going forward:
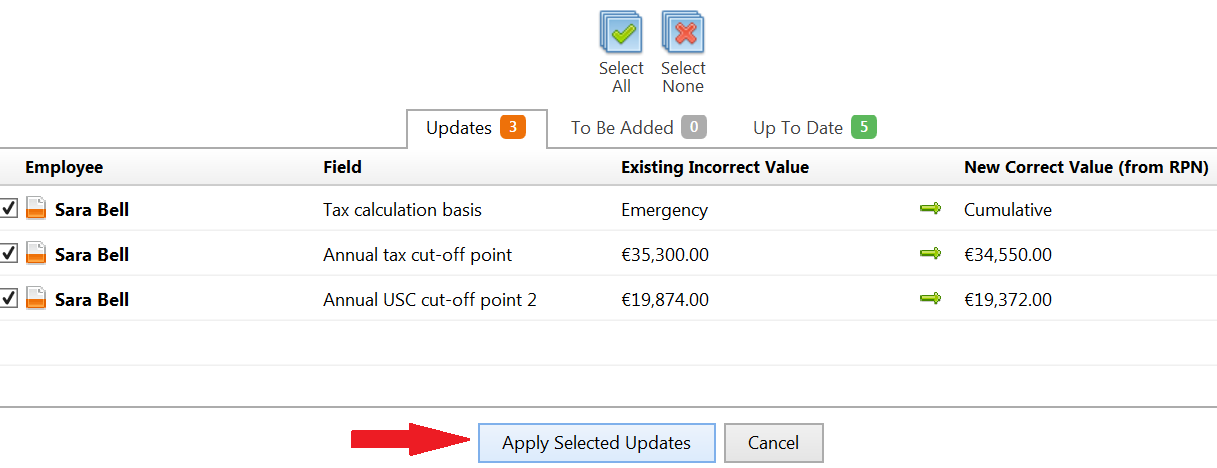
- This in turn will update the employee's Revenue Details section within their employee record.
- Close the RPN utility when complete.
Step 3 - Process the employee's first payslip and submit the PSR
To subsequently report the employee’s start date to Revenue, the employee and their start date will be included in the next Payroll Submission (PSR) you make to Revenue.
- Process your next pay run accordingly and you will be prompted to submit your payroll submission to Revenue.
Select Submit to Revenue on the menu bar:
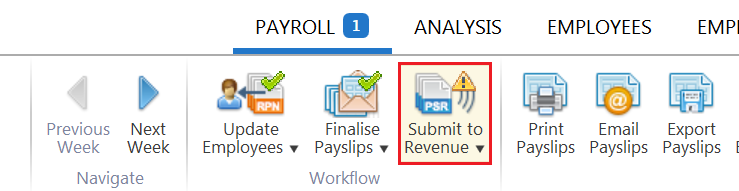
- Submit your PSR to Revenue in the normal manner, by clicking on Send to Revenue on the final screen.
Need help? Support is available at 01 8352074 or [email protected].





