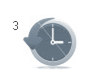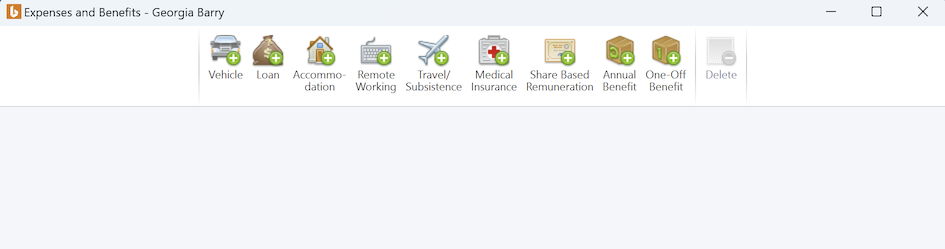Running Payroll
TPM BrightPay
Running Payroll |
|
|
In TPM you will click on Process Icon number 3 and then select the employee from the drop down menu:
|
In BrightPay you will click into the Payroll Tab and select the employee from the line of blue boxes that represent the payment frequency: 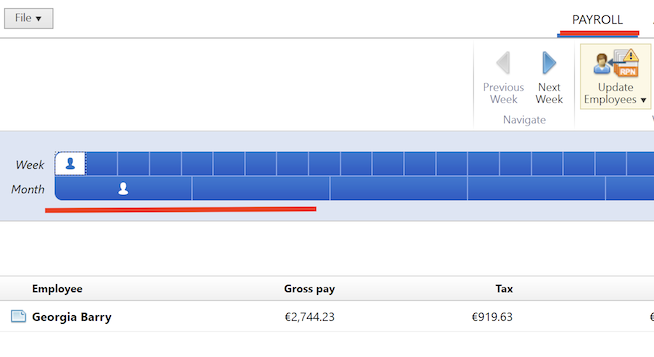 |
Adding Pay Details
|
|
|
In this screen is where you can add the employees hourly pay/daily pay/overtime pay and weekly/monthly pay details:  |
In BrightPay please see click on the relevant link for further details on adding pay:
|
Net to Gross
|
|
|
In TPM you click on the option Payslips and in here you will see the option for Net to Gross Projection You then select the employee and enter your desired net take home pay
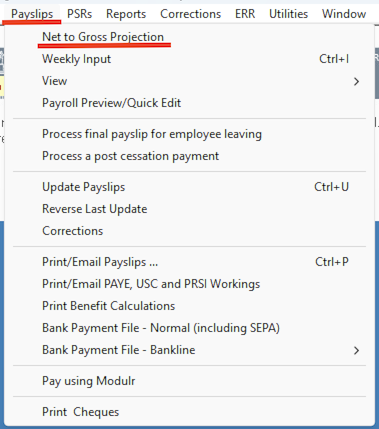 |
In BrightPay you need to click on the "spanner" icon beside the payment amount on the employee's payslip > Select the Net to Gross Option and then select the relevant Select the relevant option i.e. 'Net pay', 'Take home pay' or 'Cost to employer'
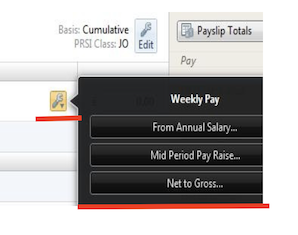 |
Adding Additions |
|
|
In TPM in the weekly/monthly input screen you choose the tab Additions and in here is where you enter your Taxable and Non-Taxable Additions: 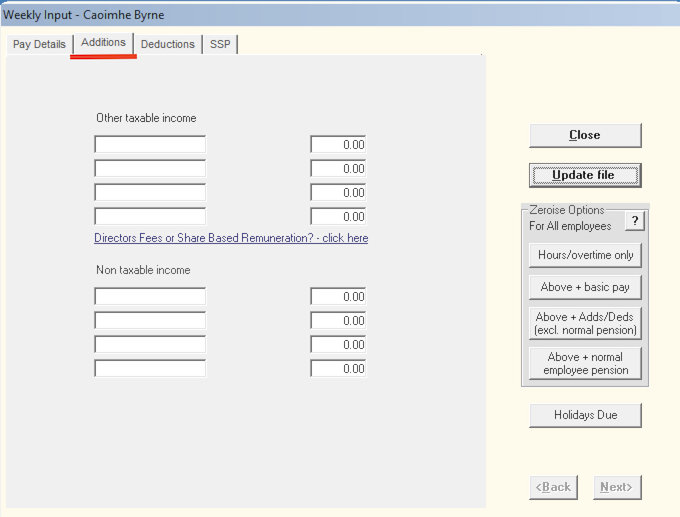 |
In BrightPay you remain on the same screen and click on the Add Button under the Additions/Deductions section: There are preset ones within the software, however if you would like to add your own then you click on New Addition Type: 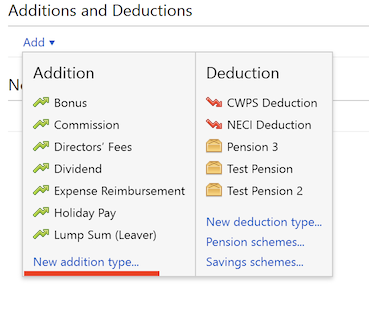 |
Adding Deductions |
|
|
In TPM in the weekly/monthly input screen you choose the tab Deductions and in here is where you enter your Taxable and Non-Taxable Deductions: 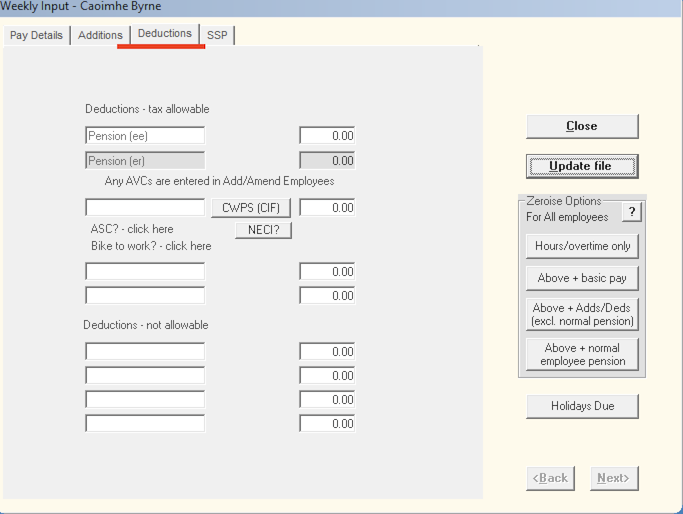 |
In BrightPay you remain on the same screen and click on the Add Button under the Additions/Deductions section: There are preset ones within the software, however if you would like to add your own then you click on New Deduction Type: 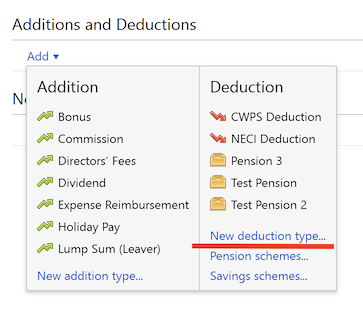 |
Adding Pensions
|
|
|
In TPM you add the Pensions through the Deductions Tab:
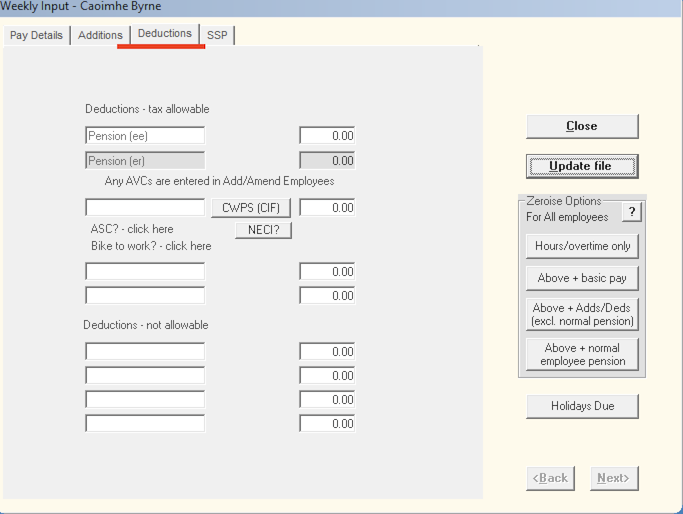 |
In BrightPay to add a Pension scheme you firstly need to set it up in the Employer Tab > Pension Schemes > New, for further instructions click here To add the pension click on the Add Button under the Additions/Deductions section and you can choose the pension that you created: 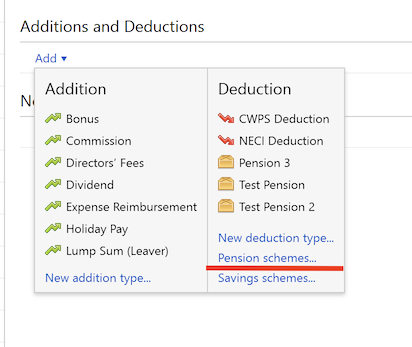 |
Adding Hourly Pay in BrightPay |
|
|
Firstly in BrightPay you have to set up your hourly rates, you have 3 options for setting them up:
|
To then add your custom hourly rates to the individual employees payslip please click into the Payroll Tab > select the employee > Under Pay click on Add > this will automatically add the standard rate already set, please click on this rate in blue and it will open another box and your custom rate will be at the bottom for you to select:  |
Adding Daily Pay in BrightPay |
|
|
In BrightPay you have to set up your Daily rates first, you have 3 options for setting them up:
|
To then add your custom daily rates to the individual employees payslip please click into the Payroll Tab > select the employee > Under Pay click on Add > this will automatically add the standard rate already set, please click on this rate in blue and it will open another box and your custom rate will be at the bottom for you to select:
 |
Adding BIK |
|
|
In TPM to add a BIK to an employees record you click into the Employees heading > Update Employee Benefits > Select the employee from the drop down menu and enter the relevant details: 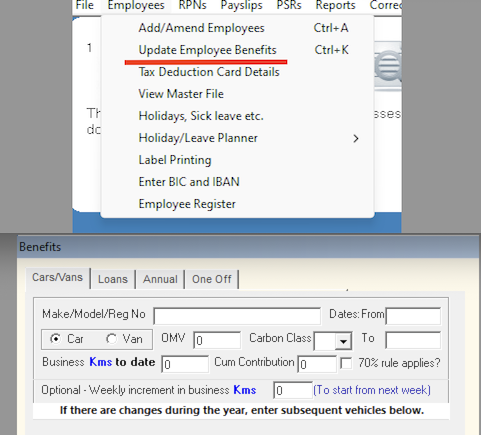 |
In BrightPay you have 2 option to add the BIK to the employees record/paylisp:
|
Moving to the next employee |
|
|
In TPM you click on the next button at the bottom of the inout screen: 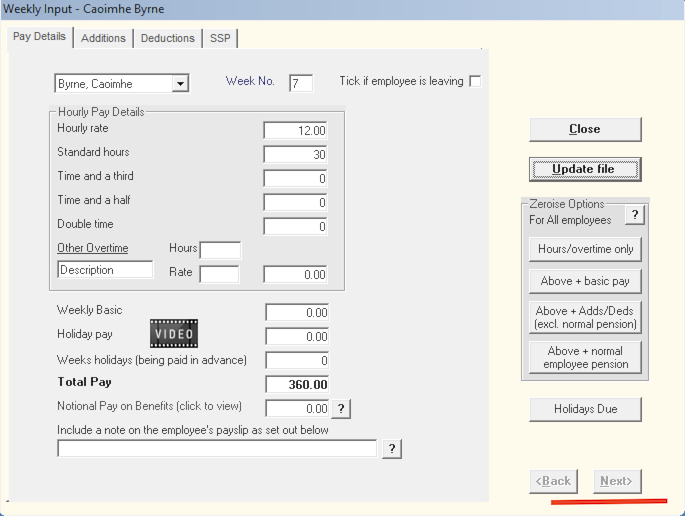 |
In BrightPay you select the next employee from the list on the left hand side of the screen: 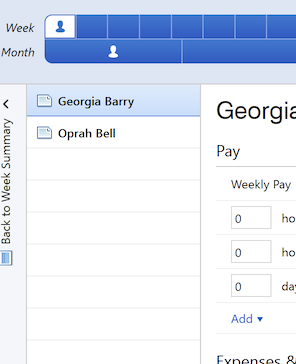 |
|
|
Need help? Support is available at 01 8352074 or brightpayirelandsupport@brightsg.com.