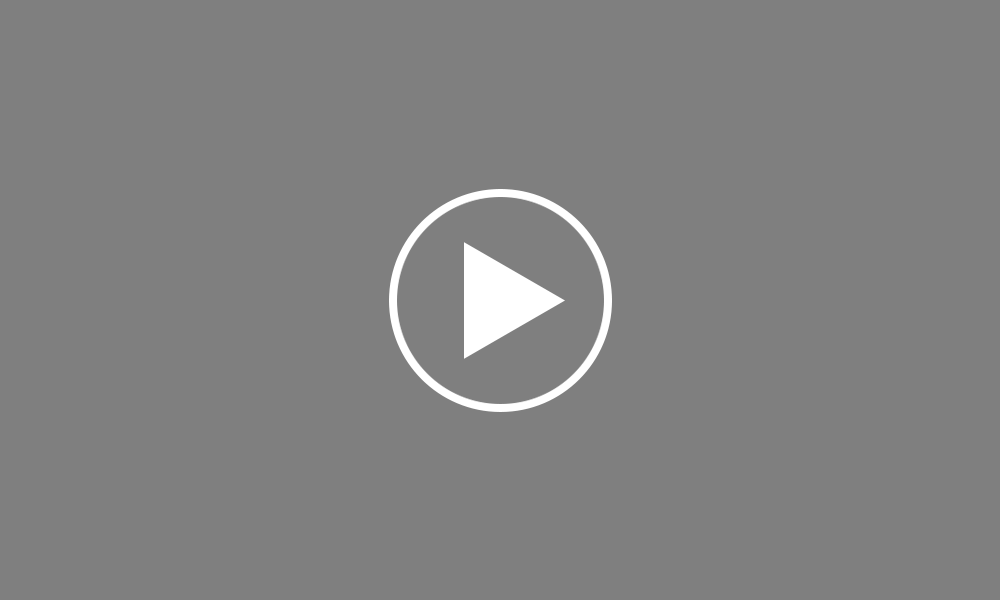Distributing your payslips
Within BrightPay you can print, email and export your payslips once your pay period has been finalised. To print your payslips: Simply click the ‘Print Payslips’ button on the menu bar within the 'Payroll' tab.
On the left-hand side select the employees for whom you wish to print payslips. Several options for selecting which payslips to print are available by clicking the ‘Select By’ button. Next, select your payslip design from the drop-down menu.
To further customise your payslips before printing, click the ‘Options’ button on the right-hand side. This allows you to add or remove certain information on the payslip, for example, add a company logo or remove the payment method details. To preview the payslips before printing, simply select ‘Print Preview’. Then select ‘Print’ when ready.
To email the payslips to your employees: Click the ‘Email Payslips’ button on the menu bar within the 'Payroll' tab. The list to the left will show the employees you have an email address on file for. You can use this list to select which employees you want to email payslips to.
You can also edit these payslips before emailing, by clicking the ‘Options’ button on the right-hand side On the right-hand side, enter a ‘Reply-to’ email address. This is a mandatory field, and a valid email address must be entered before the emails can be sent. If required, more than one CC email address can also be entered in the box below. Enter a subject of your choice for your emails, either by manually typing this in or by using the smart text options.
Likewise, enter a description to accompany the payslip if desired, by manually typing this in the box provided or using the smart text facility. If you would like to password protect the payslip, simply tick the box provided. Employee passwords must be entered beforehand within the HR section of their employee record for the payslip to be password protected on receipt. Password protection is recommended if the recipient is not in a secure environment when they receive their payslip and will ensure that the payslip can only be viewed when the password is entered.
When ready to email the payslips, simply click ‘Send Emails’. And lastly to export your payslips click the ‘Export Payslips’ button on the menu tool bar. On the left-hand side select the employees for whom you wish to export payslips. And just like with printing and emailing you can customise the payslips by using the ‘Options’ button.
Select a location where you would like to export your payslips and enter a file name. If you would like to password protect the payslips, simply tick the box provided. When ready, click ‘Export’. A confirmation message will appear when the export has been completed.