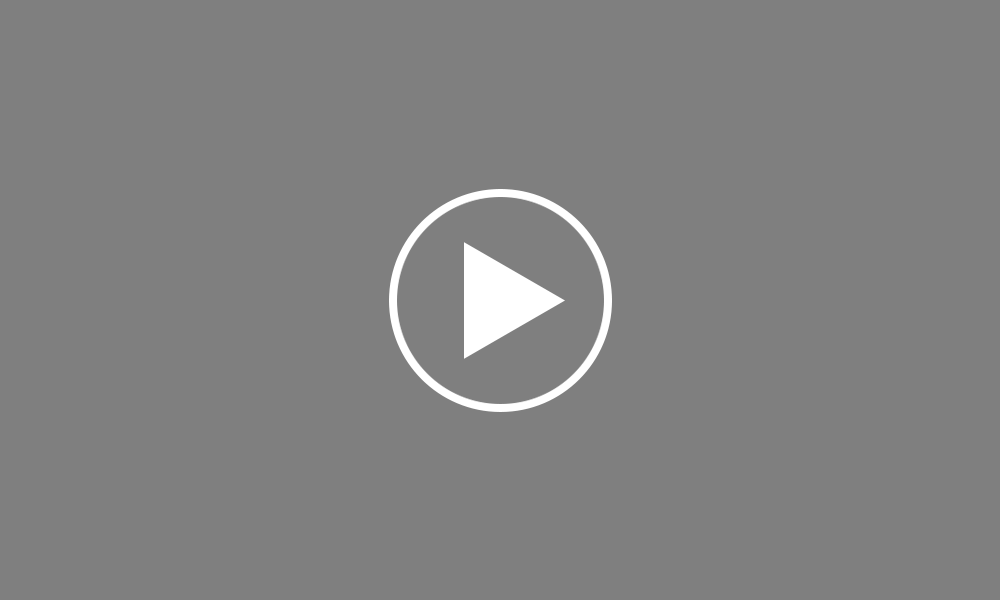Paying employees with Modulr
BrightPay’s integration with Modulr provides a fast, secure and easy way to pay employees through our payroll software. This eliminates the need to create bank files and the manual work associated with making payments to employees.
Before following this tutorial please make sure you have an active Modulr account and the Authy app downloaded for authentication.
After finalising your payslips as you normally would simply click ‘Pay’ then ‘Modulr’. Please read the information on the screen then click continue.
You will be prompted to enter your Modulr username and password. Once completed click ‘Sign in to Modulr’.
You will now need to authenticate your Modulr account through the Authy app on your mobile device. Follow the instructions on your phone when you receive the message from Authy.
Once signed in, a match attempt will be made to your Modulr account using the employer registration number entered in your BrightPay employer file.
Where a successful match is detected, your customer name will be displayed automatically. If multiple customer names are shown select the name of the customer making the payment from the drop-down menu.
When ready click continue. Your employees whose payments method has been set to credit transfer will now be displayed.
Next, select the account you want to make the payment from and enter the payment date. Review the list of payees for payment and de-select any who you wish to exclude from the payment run.
You should also double-check the IBAN for each employee is correct, the bank information is taken from the employees’ record by default. Enter a reference for the payment, if desired.
The payment amount for each employee will reflect the employee's 'take-home pay' on their payslip for the pay period being paid. Click continue when you are ready to proceed.
A summary of your payment request will now be displayed for final review. When ready to submit your payment request to Modulr, click 'Send to Modulr'
Another Authy request will be sent to your mobile device asking for you to approve the payment request submission.
Once approved, confirmation that your payment request has been successfully sent to Modulr will be displayed on the screen.
So, anybody that is set up within your business as an approver will receive a daily notification of any transactions that are awaiting your approval.
Once you have received that you can login.
Using the Authy app just authenticate your login by clicking approve on your smartphone.
Once login in you will be able to view your Modulr account and its current balance.
You can view the transaction that is awaiting your approval here on the left-hand side.
If you are happy with all these transactions, you can select this button on the top. This will allow you to batch approve or reject the transactions, but you can also do this on an individual basis.
Click ‘Approve’ and confirm the approval.
You will receive a final Authy authentication notification on your smartphone which will specify the payment amount and payment date.
Once approved that is the end of the process of paying your employees through Modulr.