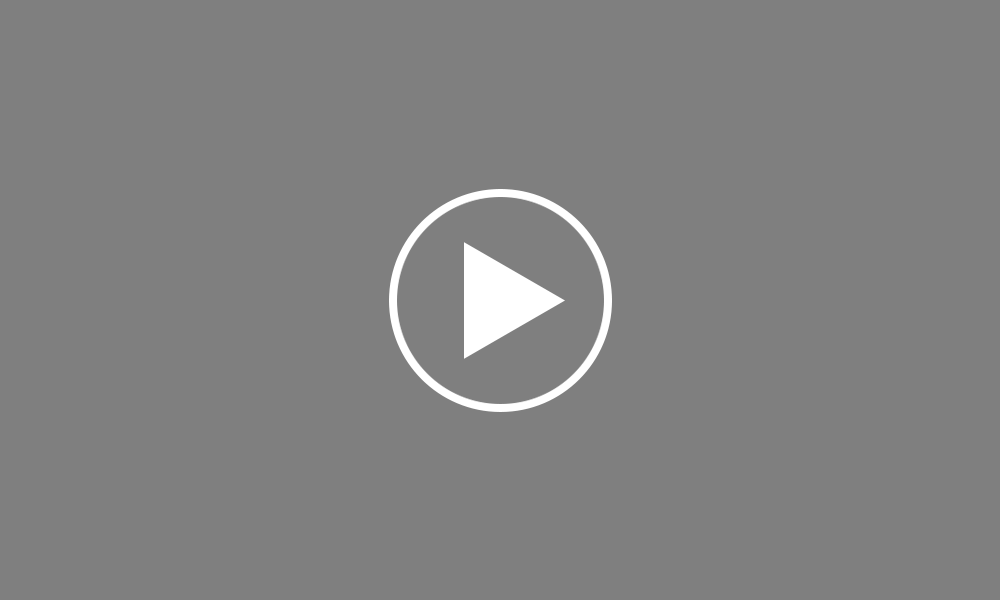Sage Business Cloud Accounting - API
Please note, nominal mapping displayed in this video is for illustration purposes only. Please make sure the correct accounts are chosen to ensure the integration is set up correctly. BrightPay's payroll journal feature allows users to create wage journals from the finalised payslips - and upload into the Sage Business Cloud Accounting package using API - formerly known as Sage One. Within Payroll - select Journal on the menu toolbar - followed by Sage.
On this screen choose Sage Business Cloud Accounting as your destination Set your Date Range - the journal will include records for all payslips across all pay frequencies, with a pay date within the selected range. Under Roll up select whether you would like the journal to include individual records for each employee or whether to merge the records for each unique date.
Click Continue - Sign into your Sage Business Cloud Accounting account if prompted to do so. Your nominal ledger codes will now be retrieved from Sage Business Cloud Accounting. Simply map each payroll data item to the relevant nominal account code - A nominal account code can be used for multiple items.
When ready to proceed - click 'Continue'. Nominal ledger mapping variations allows you to specify any circumstances for which amounts should be mapped to an alternate nominal account code. For each payroll data item you wish to add a variation for - click Add Variation.
For the payroll data item selected set the rules to apply in order for the amount to be mapped to the designated nominal account you enter on this screen. Rules can be set according to period type directorship, department and specific pay items. For example, you wish the salaries of all directors within the Accounting department to be mapped to the Directors' Remuneration nominal account within your accounting software.
Your rules will be set as shown on screen. Click Save when complete. Your rule will now be displayed on screen under the payroll data item it is associated with.
Further variations can be added for different pay items or for the same payroll data item by simply clicking ‘Add Variation’ again and setting the rules to apply. Once variations have been set, these can be edited, deleted or re-ordered by clicking the spanner symbol next to it. Also clicking the nominal account information displayed in green provides quick access to the rules that have been set for it.
When you have finished creating your variations - click 'Continue'. Your journal will now be displayed on screen for review. Simply click the 'Back' button to make any amendments.
When ready to upload your journal - click 'Send to Sage...' A confirmation will be displayed on screen to confirm successful upload into your Sage account. If you want to print, email or export a copy of your journal as a PDF -‘Press 'Print'
To close the journal screen, simply click the cross at the top right of this screen. If you have made any changes to the journal - you will be asked if you wish to save your changes - Click 'Yes' or 'No' as required.