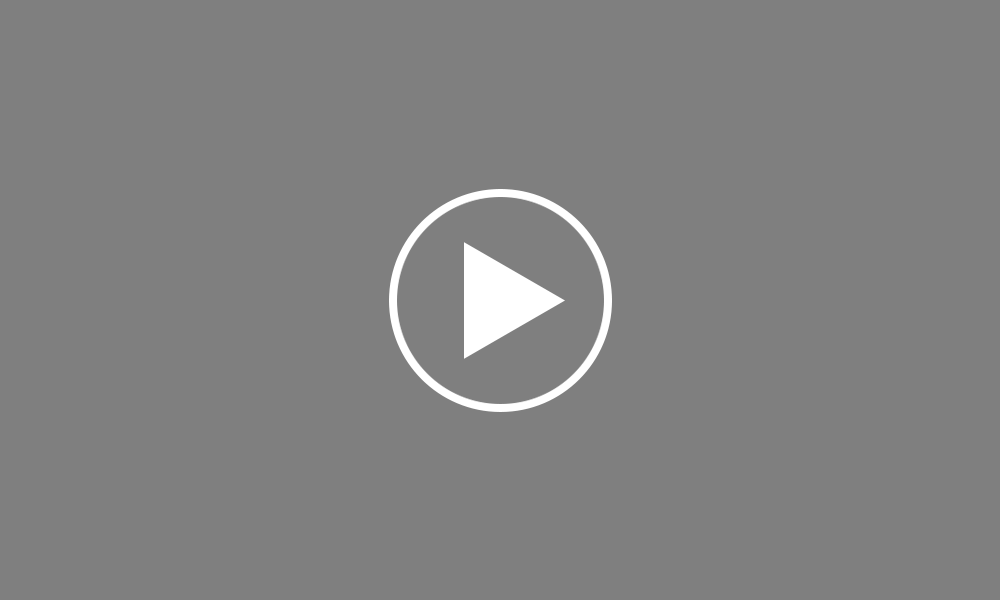Setting up a new company (new users)
To add a new company to the BrightPay software, select Create New Employer at the bottom of the 'Open Employer' screen. On the Welcome to BrightPay screen, click Next to continue.
You have three options available for how you would like to use BrightPay. You can: Start at the beginning of the tax year. Start partway in the tax year.
Or Continue partway in the tax year. Select the most appropriate option for you and click ‘Next’ Enter your Employer Registered Number, employer name and address.
Click ‘Next’ Your employees can be organised into departments, these departments can be used in your payroll process and analysis. Enter each Department Name you require in the fields provided. Additional departments can be added by clicking “Add Another” or can be added later if required.
Click ‘Next’ to continue This section allows you to create settings that will be used as the default when adding a new employee. They can of course be changed on an individual basis if required. The settings are:
Typical pay frequency Pay basis Pay method
When the Leave year starts Annual leave carry-over Annual leave entitlement method
Annual leave days in the year And typical working days When you have finished setting up your typical employee click ‘Next’ to continue
To protect the payroll information, a password can be set, which will then be required to open the employer data file in future. Enter and confirm a Password of your choice. Click Save & Finish. You will now be asked where you would like to save your employer data file. Select a location of your choice and click Save.
Your employer details have now been saved and your payroll will open. To add additional employer information for example pension schemes, employer bank accounts, select the Employer heading. Alternatively, to begin adding employees select the Employee heading